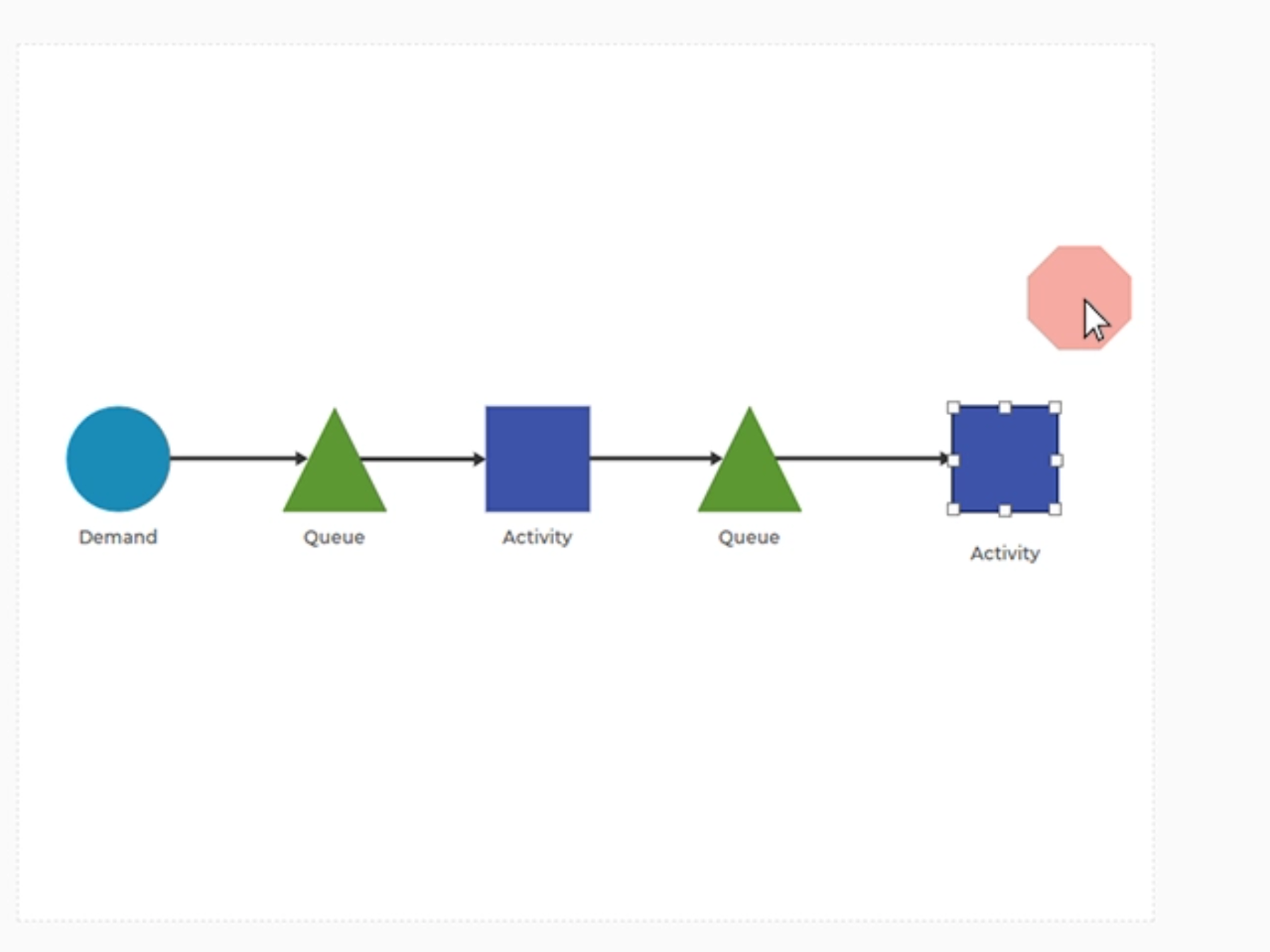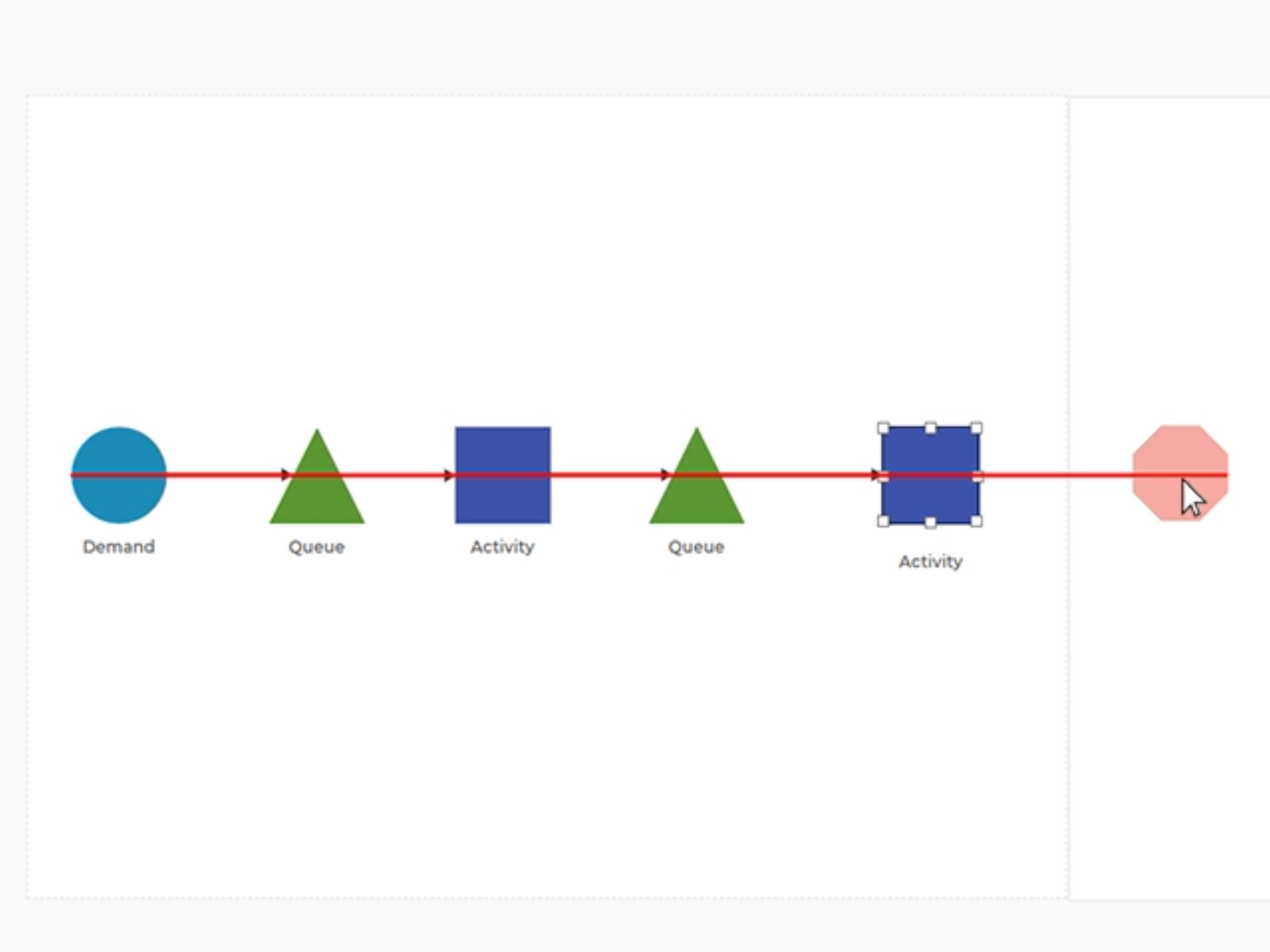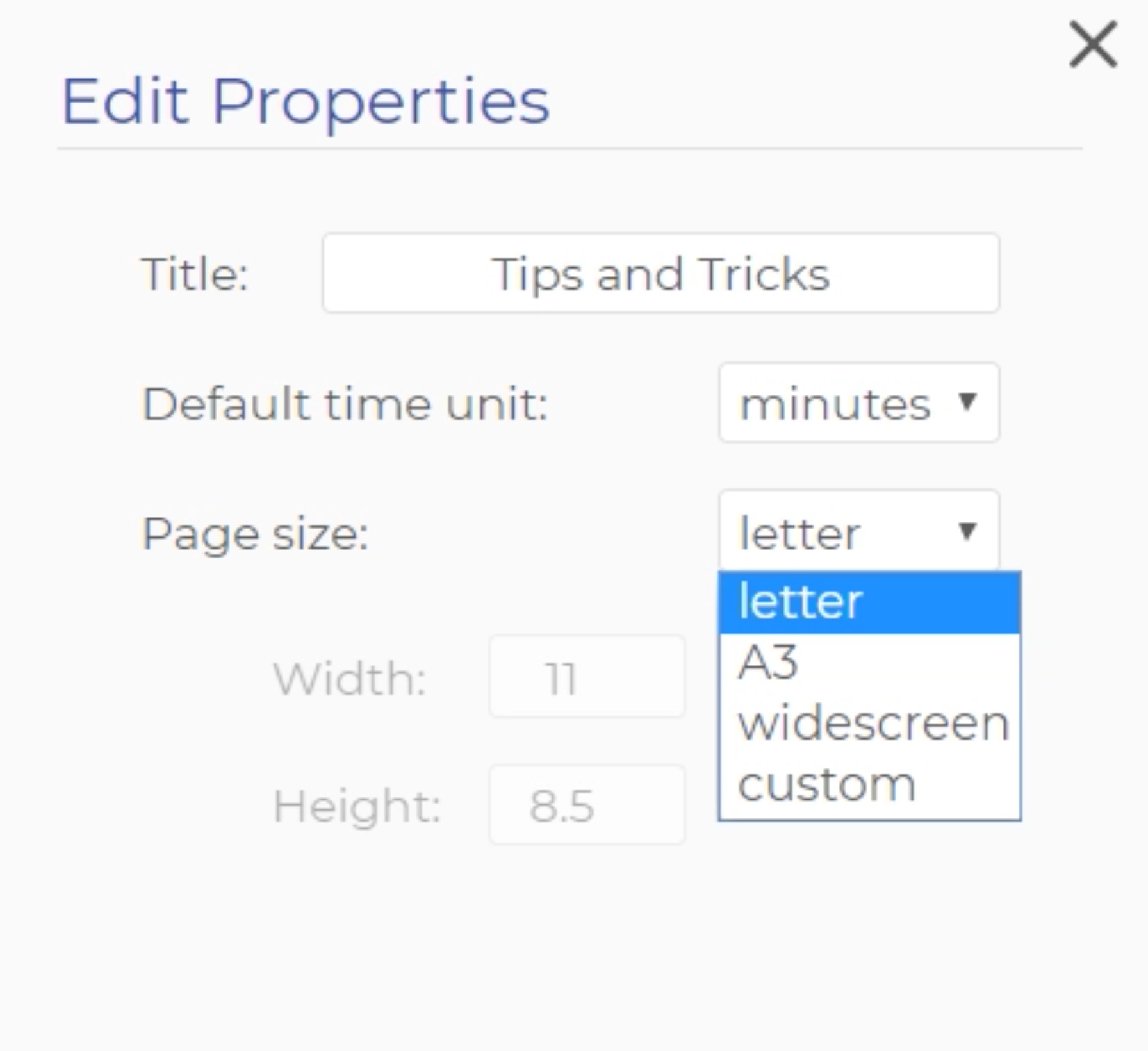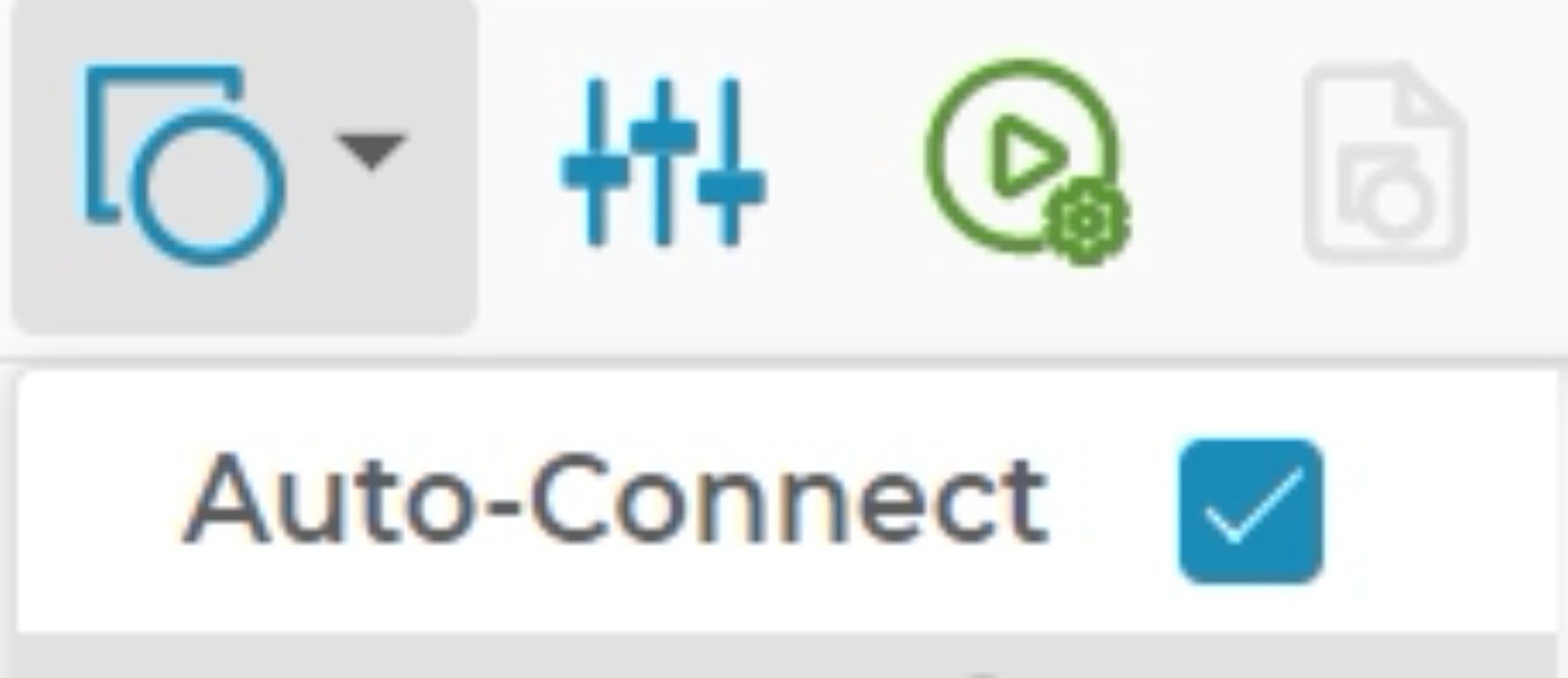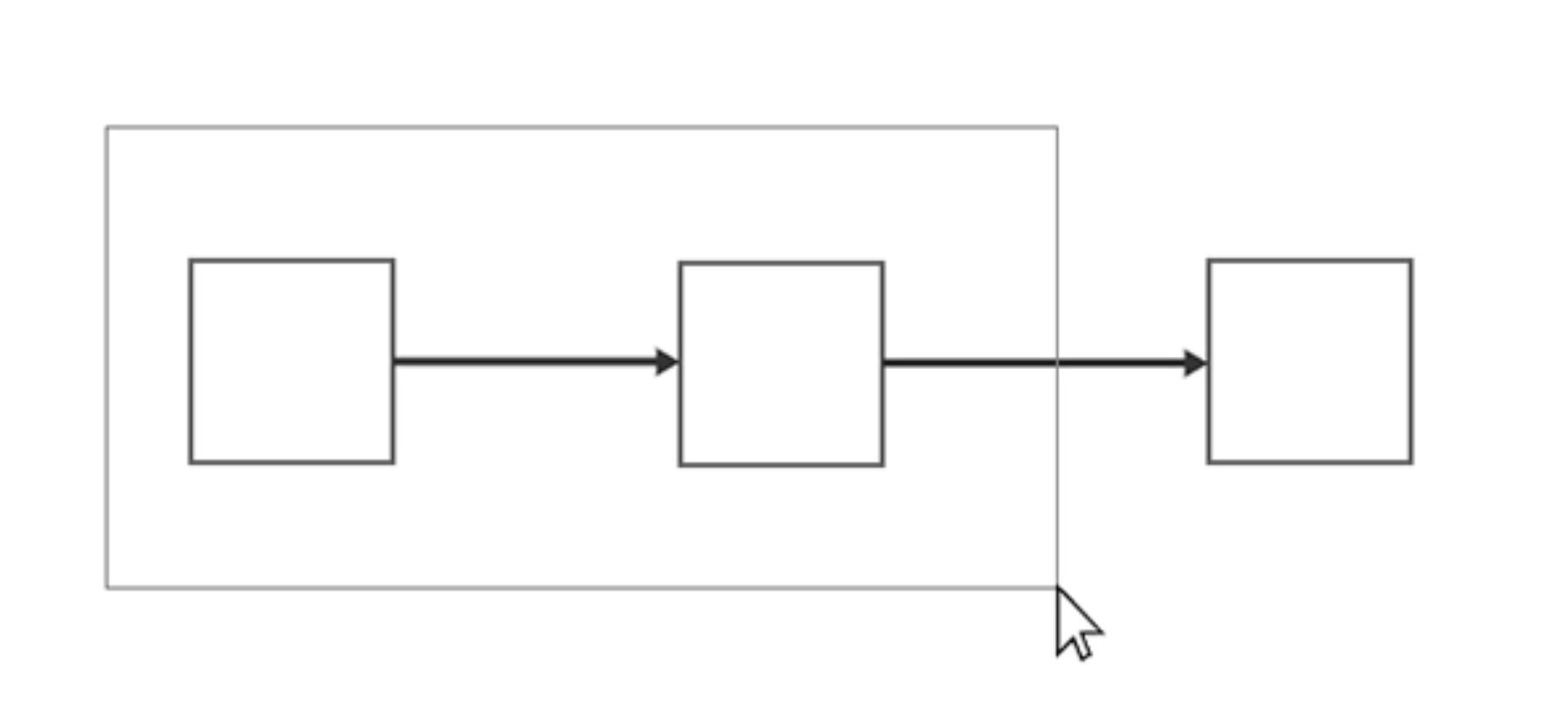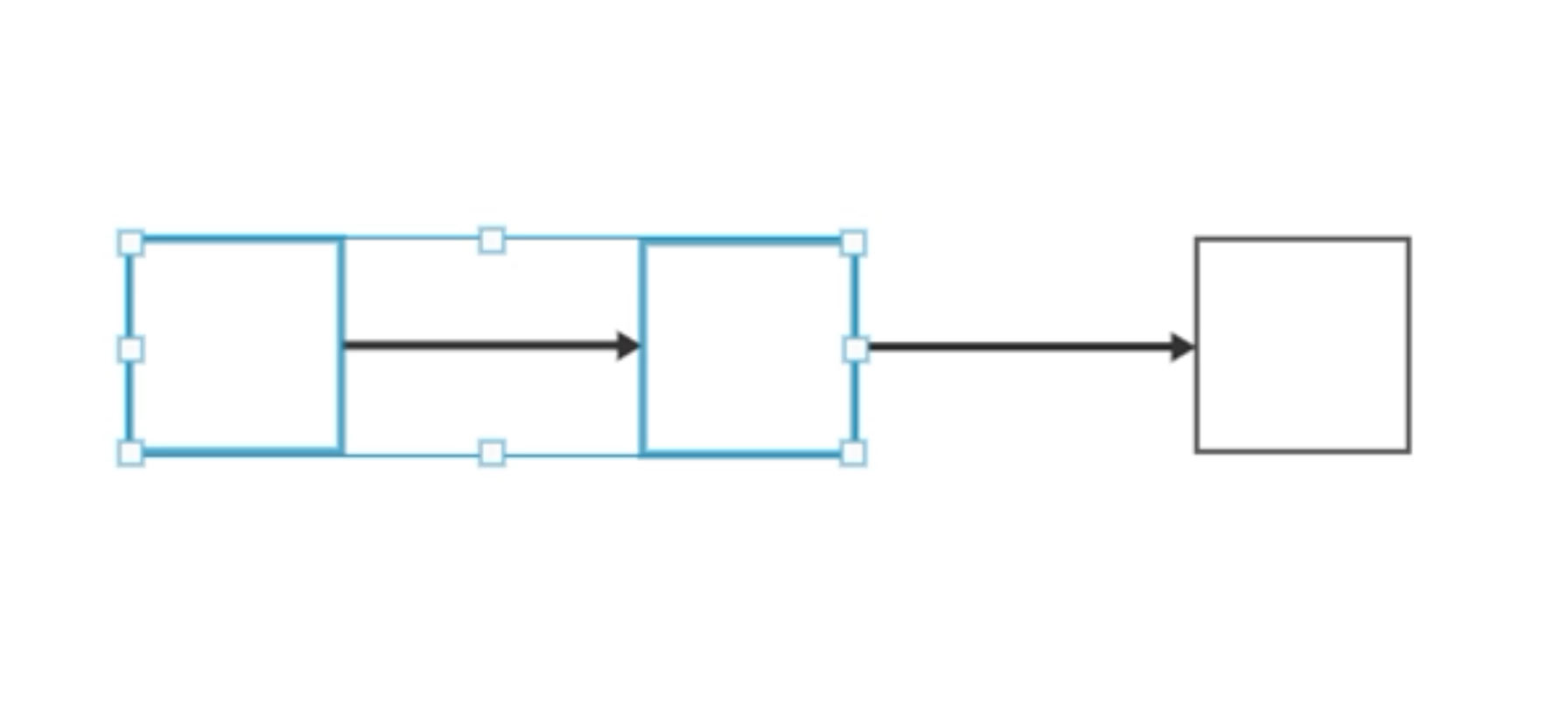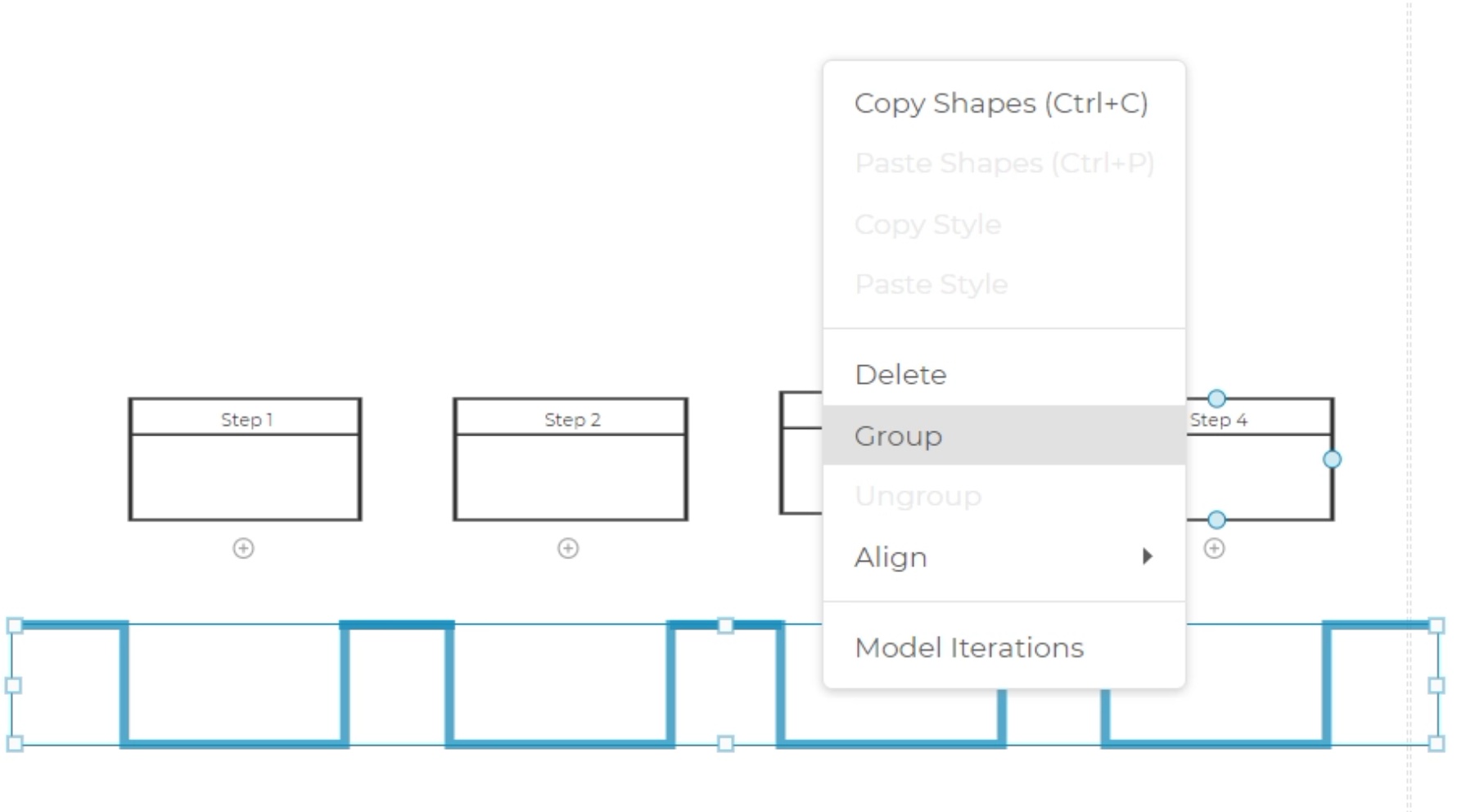Tips and Tricks for EngineRoom's Diagram Tools
Maps are a major part of solving problems around processes. Quick visualizations of a process (whether a Process Flow Chart, SIPOC, or Value Stream Map) enable you to understand problem areas, communicate about them, and make plans for data collection to solve them. Other tools that utilize these tips include Process Playground and the Root Cause Tree.
Here are a few tips and tricks to get the most out of EngineRoom’s mapping tools.
Expanding Your Workspace
Does the white space not give you enough room for your diagram? While that area gives you a preview of your diagram’s printable area, you can create more room to work using one of two strategies
1. **Drag and drop your shapes outside the white workspace.**
As long as you have at least one shape on the workspace, dragging another shape outside the white space creates a new page.
2. **Increase your page size.**
A bigger page size gives you more white space from the onset.
Click on the “Diagram Properties” gear in the top-right corner of the workspace to find the “Edit Properties” modal. Using the “Page size” dropdown, change the size of your page or select “custom” to set your own size. Standard sizes available, in order from smallest to largest, are:
- letter, 8.5” x 11”;
- A3, 11” x 17”;
- and widescreen, 1080px x 1920px.
Automatically Create Connections between Shapes
The auto-connect feature, located at the top of the shapes panel, defaults to being turned on. Leaving this feature on allows you to automatically connect to the selected shape.
Note: For the auto-connect feature to work with any newly dragged-on shapes, the shape must be selected.Don’t want to make a connection? Click on the workspace to deselect all shapes and drag on your new shape.
Multi-select Your Shapes
Multi-selecting allows you to move multiple shapes and edit their styles together.
Click on the workspace and drag over multiple shapes to select them all. To select shapes individually, hold down the Shift, Control, or Command keys before clicking.
Group Your Shapes
Keep shapes together by grouping them.
Multi-select your shapes, then right-click on one and select “Group.” Need to edit just one? Double-click the shape in the group to edit it individually.
Hide your Data Blocks, Plus Signs, and Labels
With the Process Playground, Value Stream Mapping, and Root Cause Tree tools, you can add data blocks underneath the shapes but this may visually clutter the map.
To reduce this clutter, use the label button to toggle the data blocks, plus signs, and labels. This feature allows you to view them when you need to and hide them when you don’t.
Was this helpful?