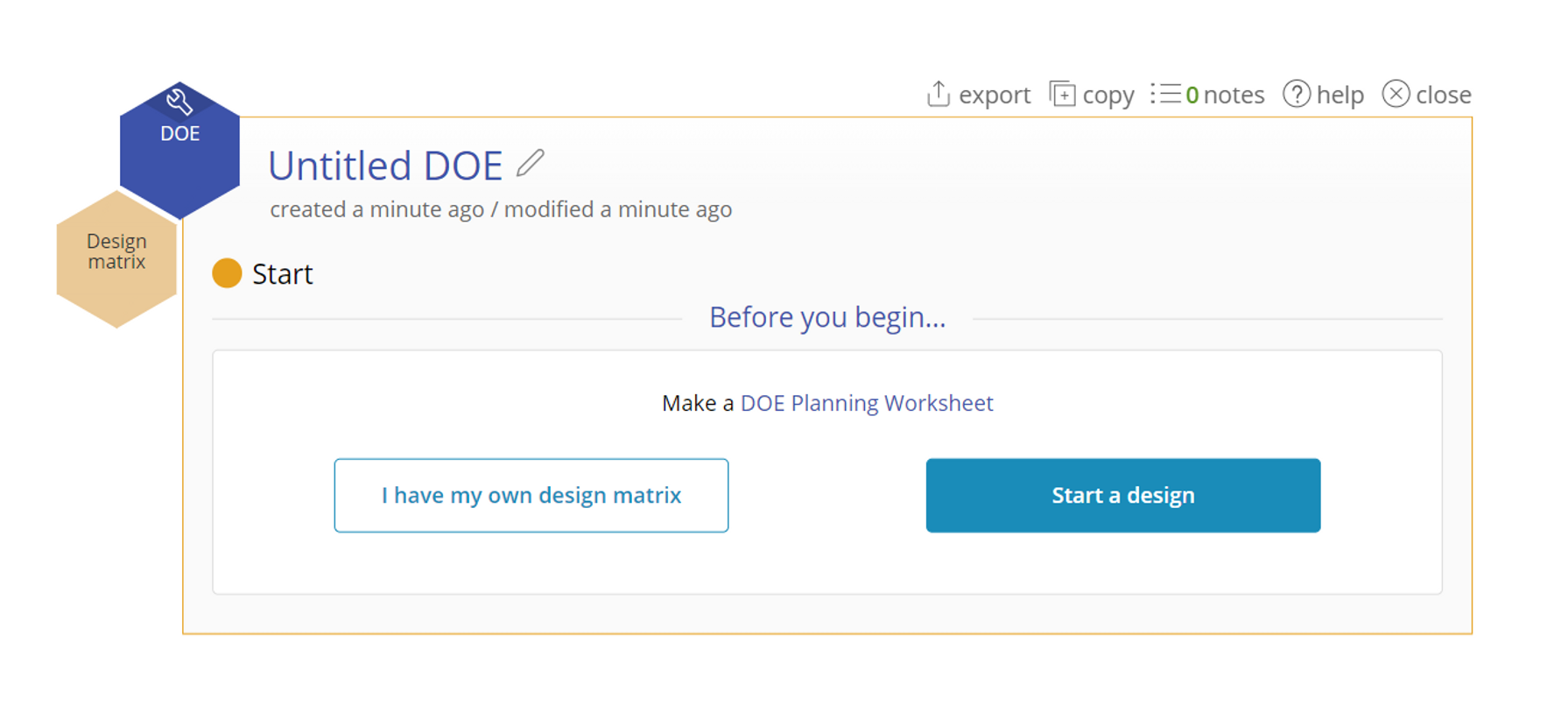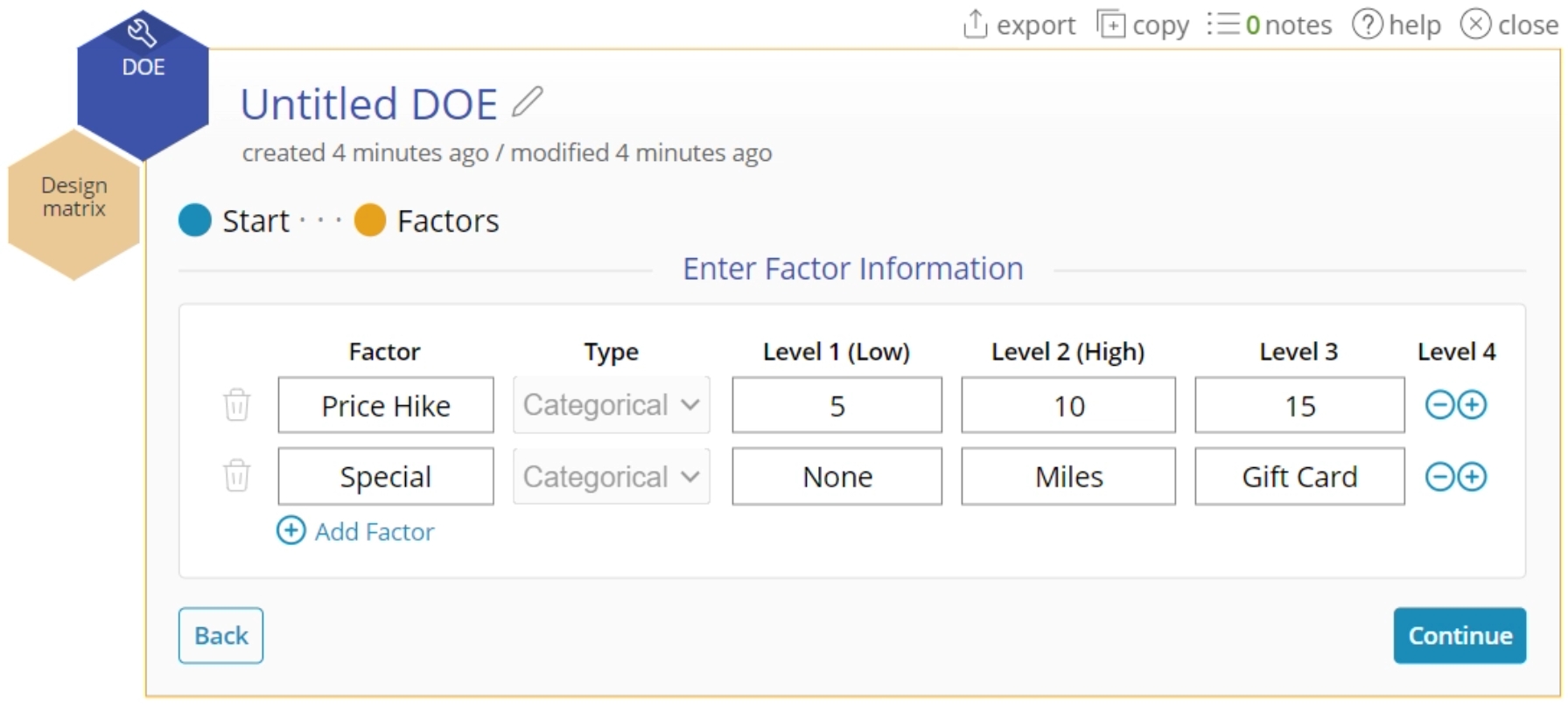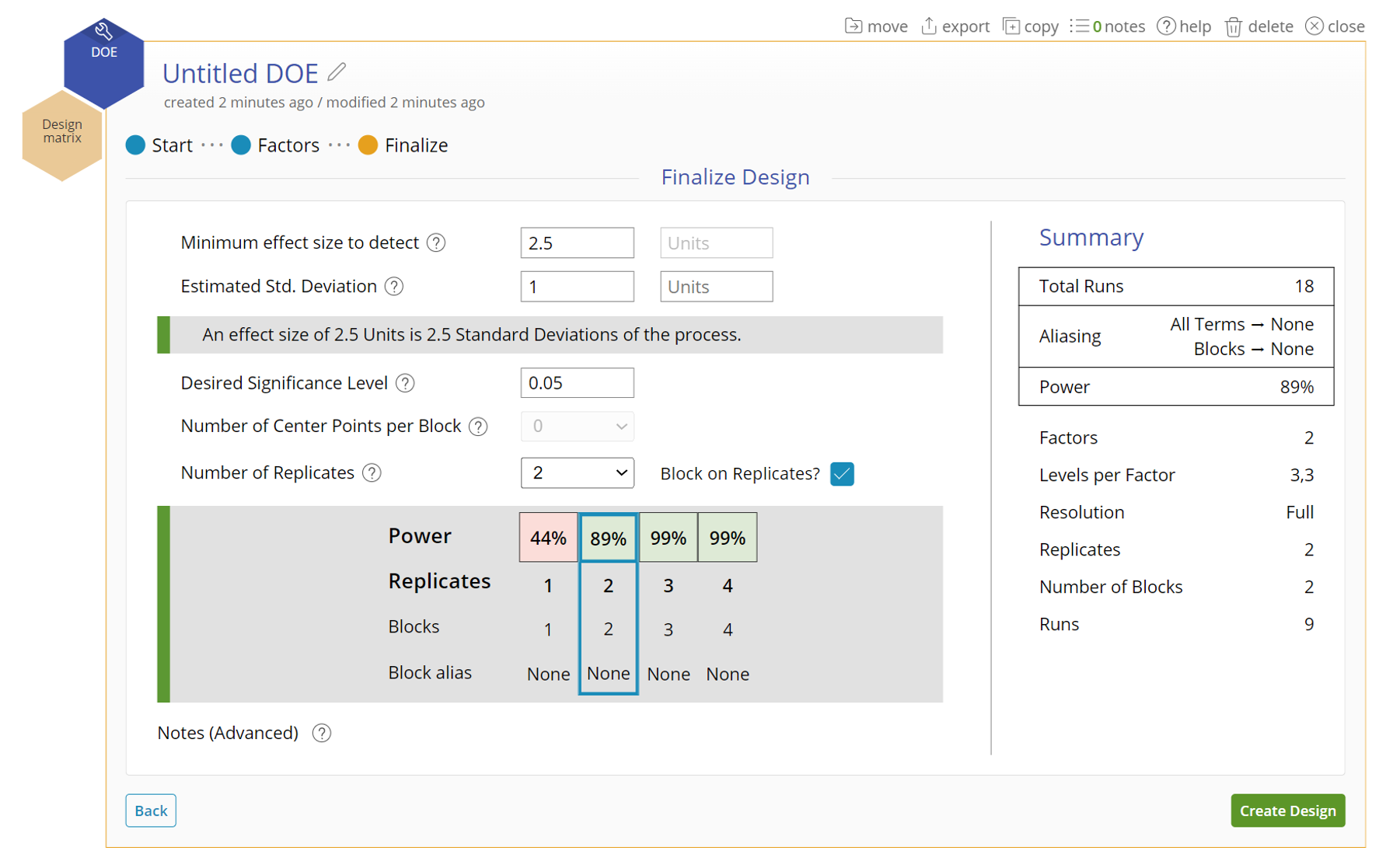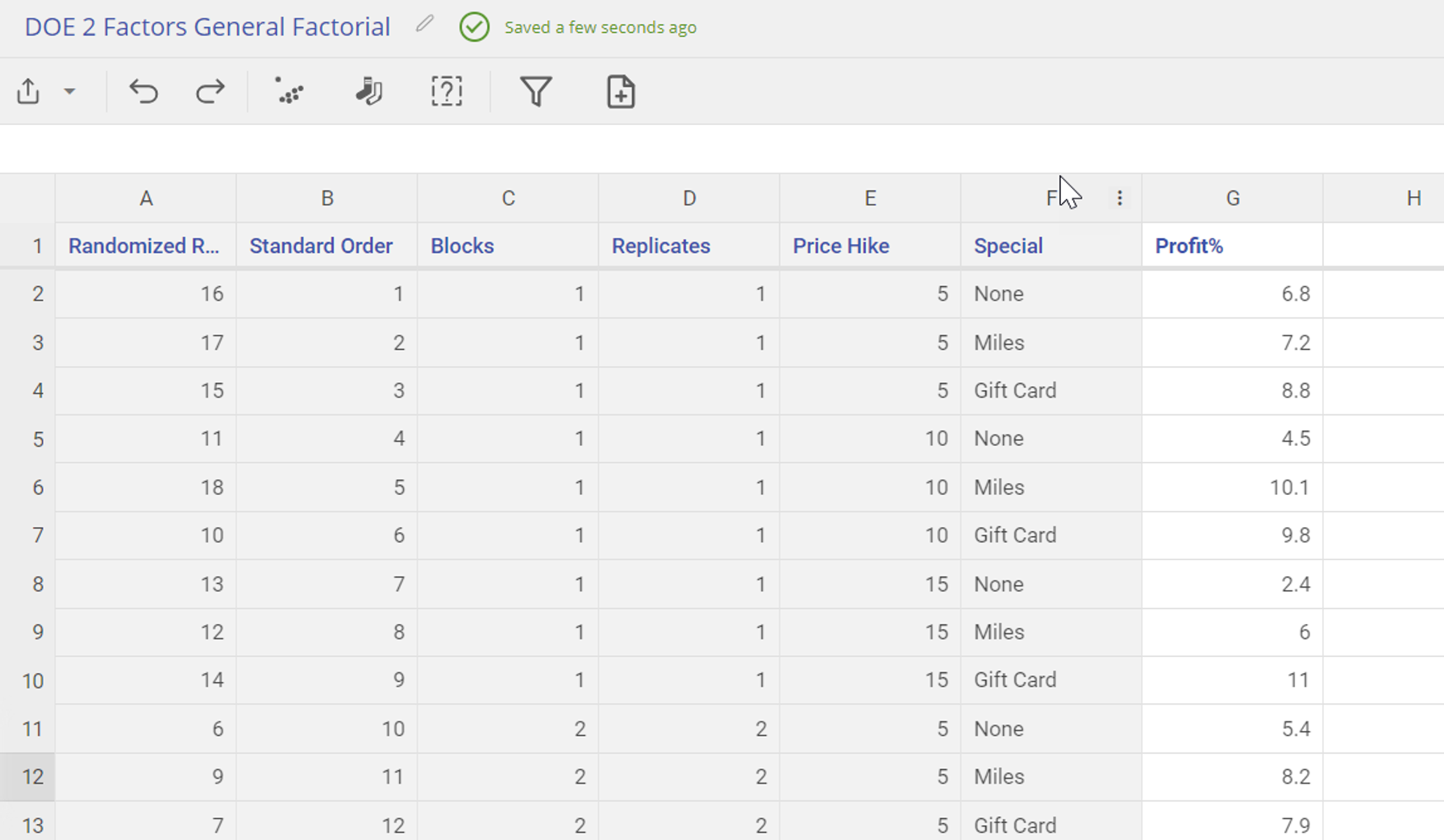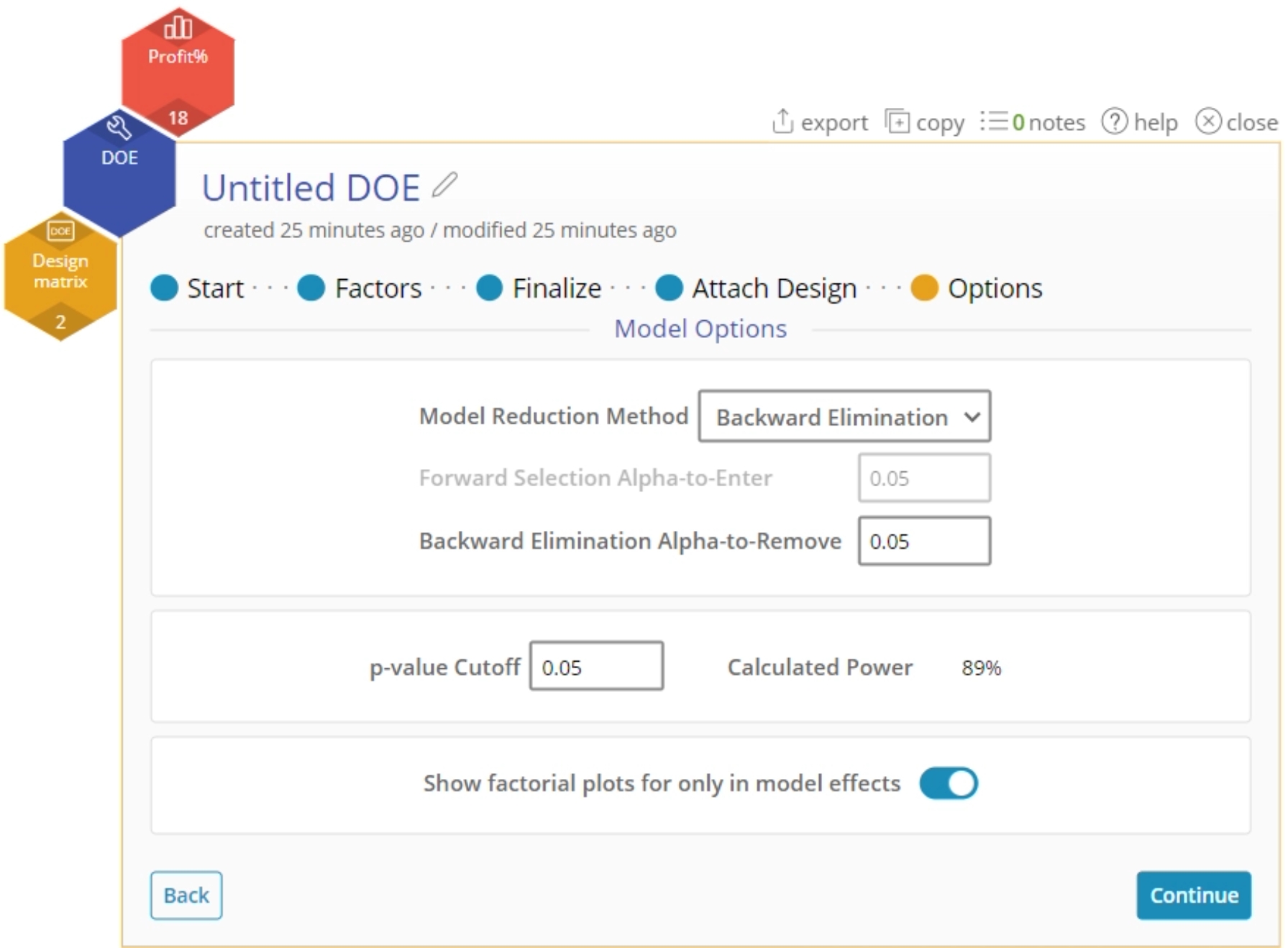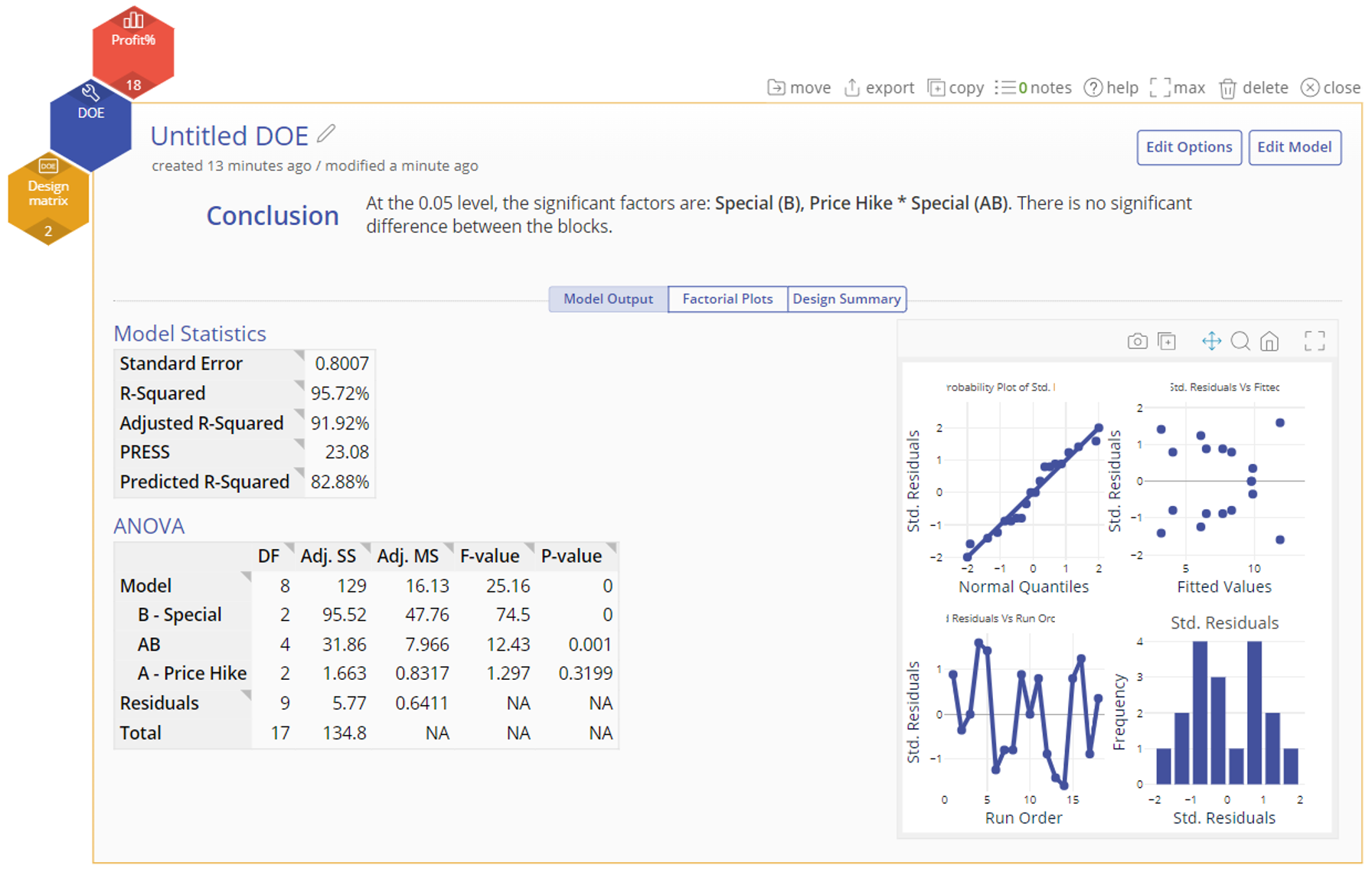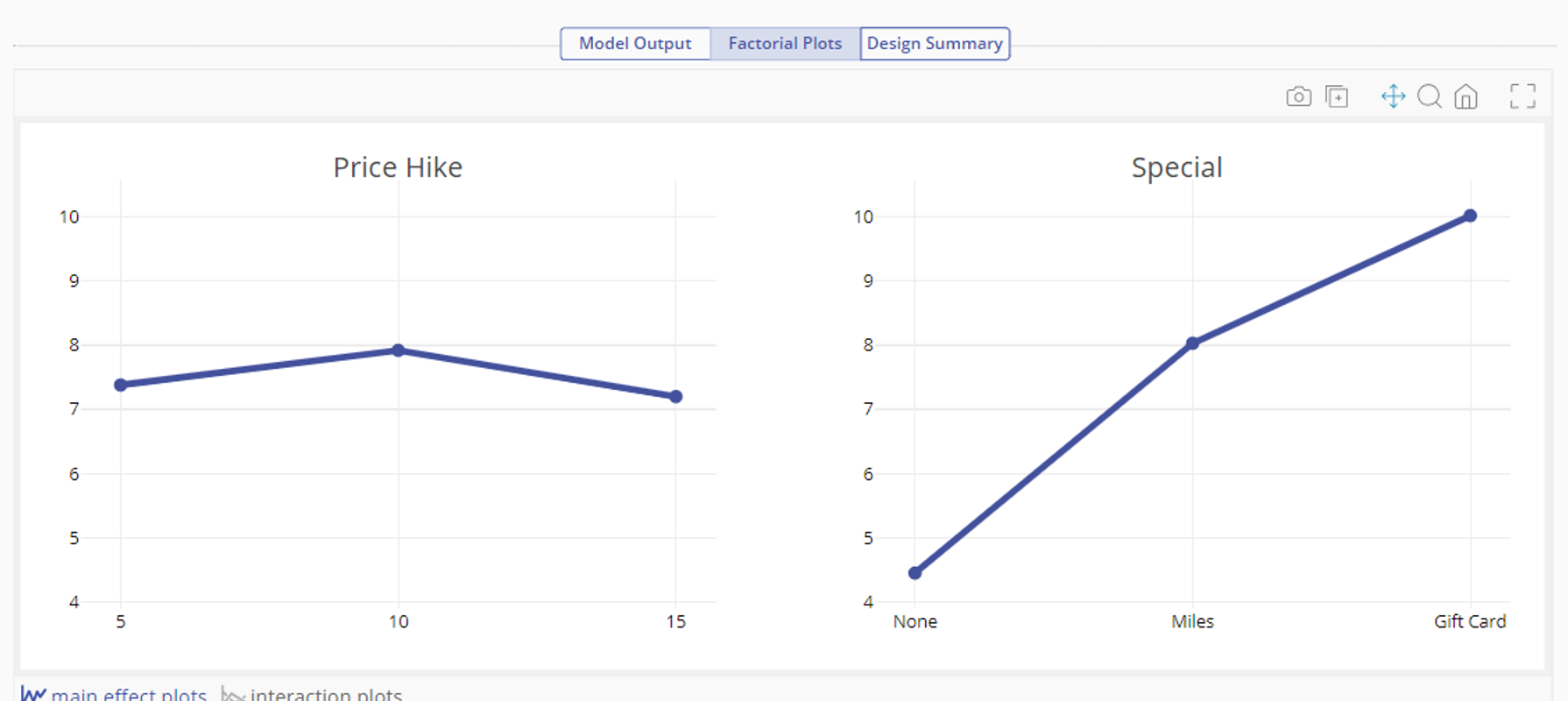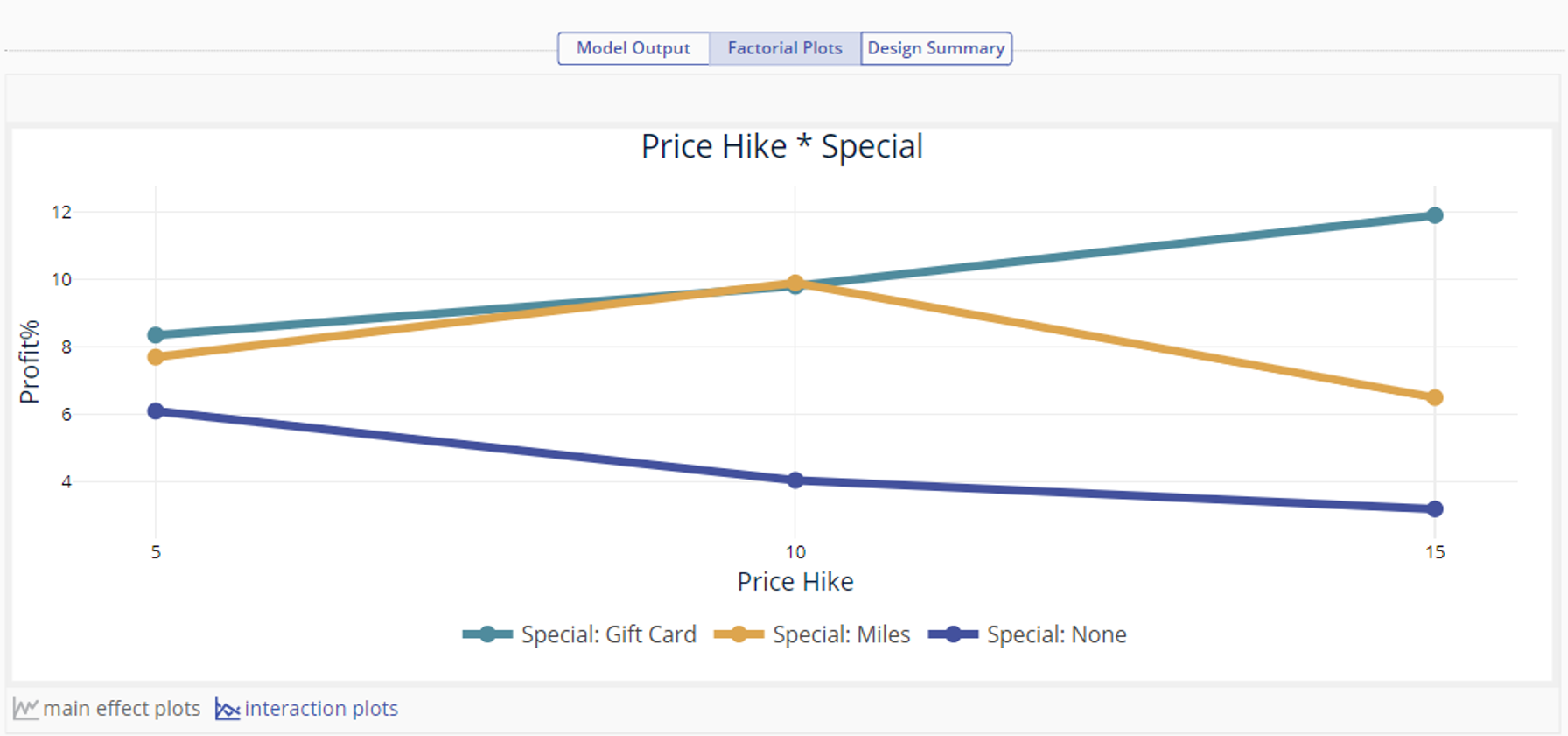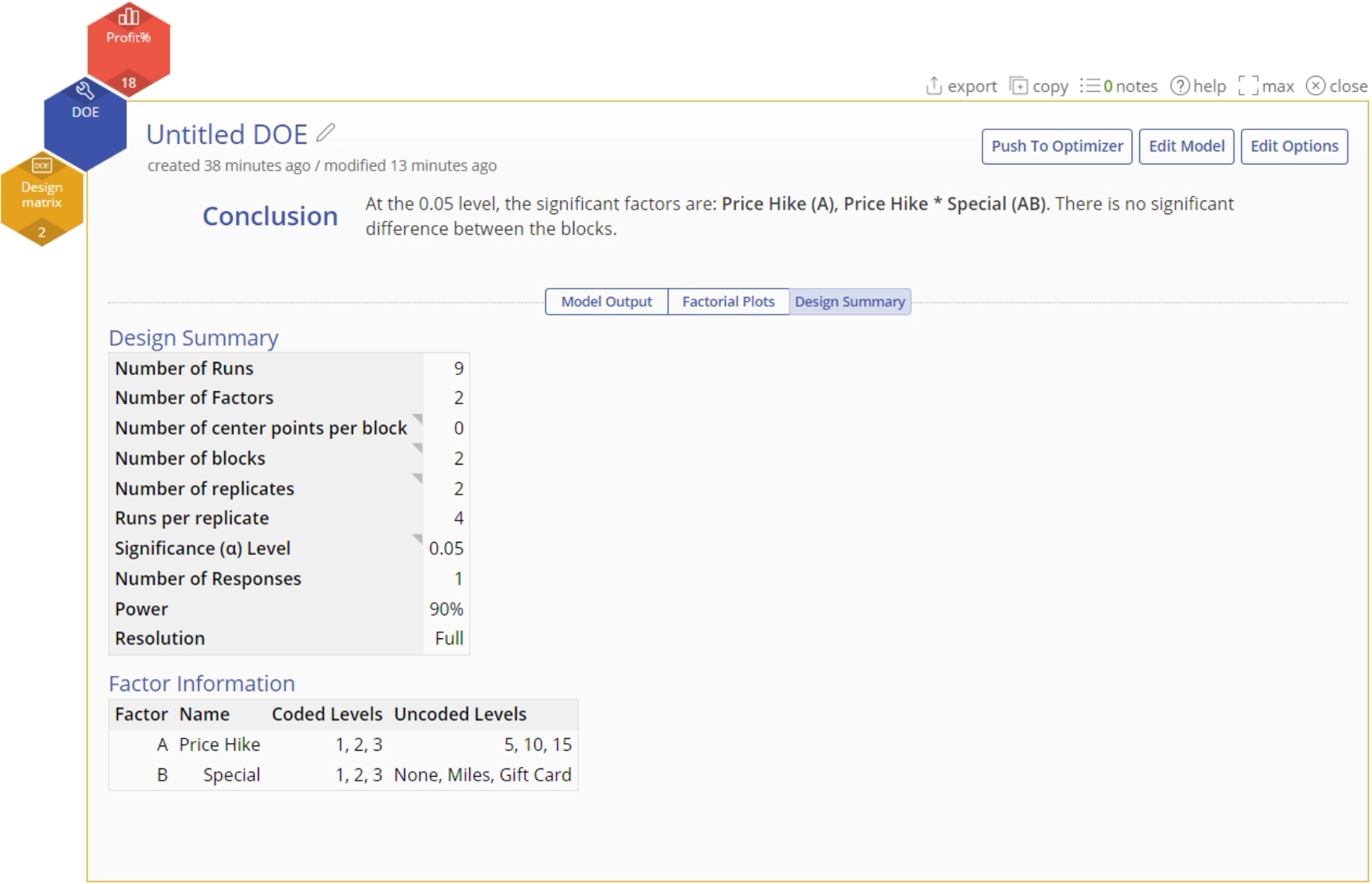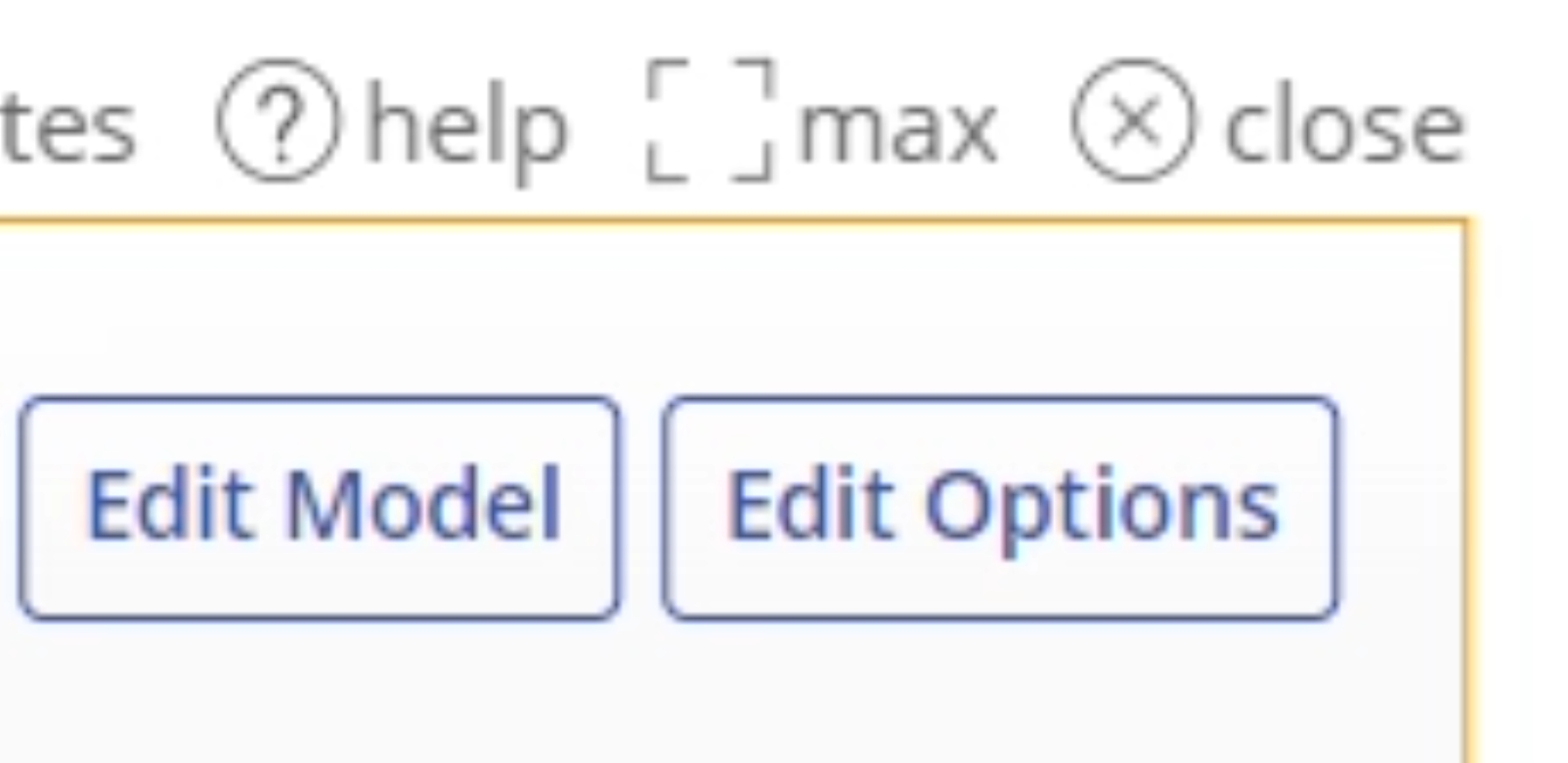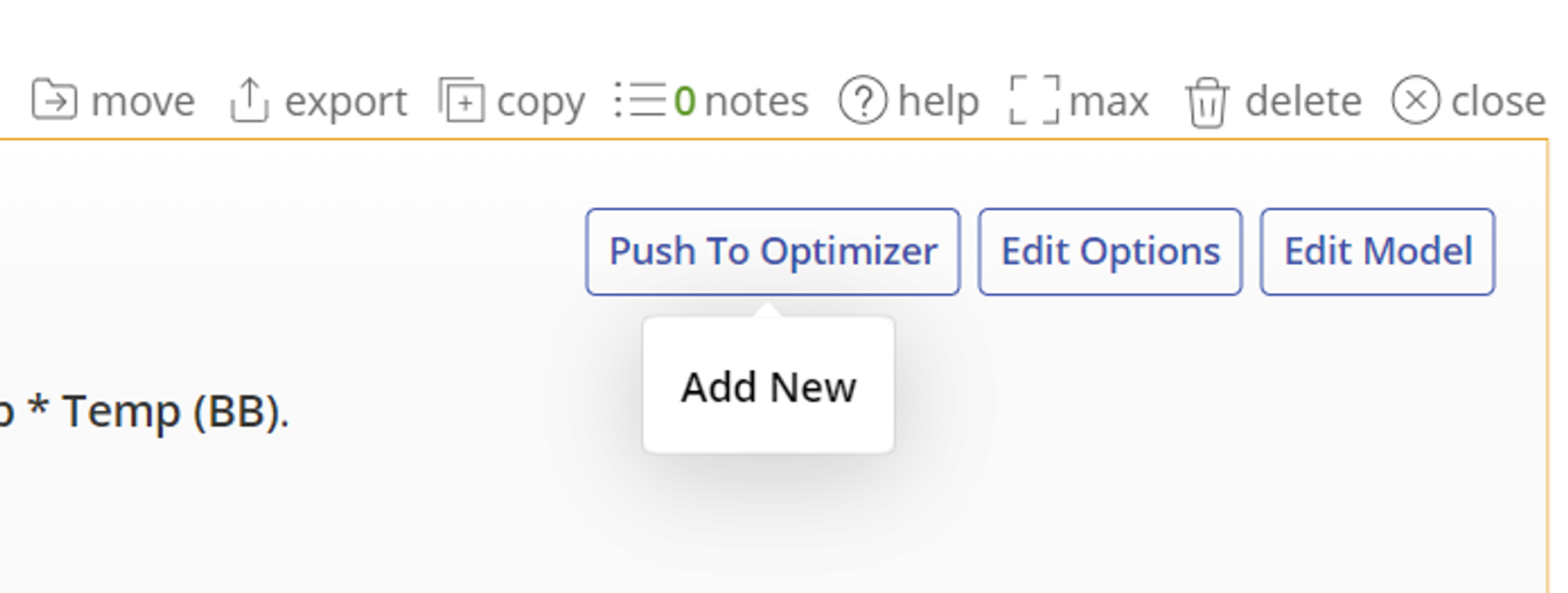Example: General Factorial DOE
When to use this tool
Use the general factorial DOE to analyze the effects of multiple factors, each at two or more levels, on a numerical response. Like full factorial designs, these designs are best used when you have few factors (up to 4 or 5), since they can get quite large and cost prohibitive.
An Example Using EngineRoom
In this example, we will create and analyze a general factorial design to maximize Profit from sales of . There are two factors being studied at three levels each:
- Price Hike (%): 5/10/15
- Special: None/Miles/Gift Card
Steps:
1. Create Design:
- Open the DOE tool.
- Select Start a design.
- Add your factors from the study.
- Complete the settings for the design as shown below. The design will be run over two weeks so we will create two replicates of the design. Also, selecting 2 blocks will account for the variability from the replicates.
- Notice how you have over 80% power to detect an effect size of 2 standard deviations.
- Click Create Design.
2. Enter Data:
- The design matrix opens up from the data sources panel. It contains all the information about the design, with a blank column at the end for the Response data; normally you would run the experiment by following the Randomized run order, and enter the response data into this column. However, we already have the response data, so we want to organize the table by the Standard Order. This way we can simply enter or copy-paste the data, since the run order of both designs is identical (i.e., run #1 in the design we just created is the same as run #1 in the design table provided.) Sort the created design in the Standard order as well by right-clicking on the Standard order column, and clicking Sort > A -> Z:
- Copy-paste the response data into the blank column and click the "save and close" button:
3. Analyze Design:
Now it's time to analyze the design.
Note: If you need to change the design, you can click on the navigation across the top, or the Back button.
- The DOE study used to create the design has a screen prompting you to attach the design matrix (the entire design with all its columns) and the Response variable to the hexagon drop zones on the study.
- Select an automated method of model reduction from the Model Reduction Method drop down menu. You can choose Manual reduction or No Reduction from this list if you wish to reduce the model yourself. We will use the default Backward Elimination method at the chosen alpha level of 0.05. Click Continue.
- The output contains several parts.
- Model Output Screen: This screen shows the reduced model along with the model statistics and test results indicating the significance of the effects. Note the Conclusion statement at the top indicating the significant effects.
- Click on the Factorial Plots tab to see the main effect and interaction plots:
- Click on the interaction plots link below the main effects screen to see the interaction plot of Price Hike and Special. The interaction plot shows that Profit% is maximized (the goal) when Price Hike is set to 15% and with Special set to either Gift Card or Miles.
- Click on the Design Summary tab to see the design summary.
- Select the Edit Model or Edit Options button at the top right of the study to edit the model further or to change any of your previously selected model selection settings:
Push to Optimizer
From here you can use the Push to Optimizer button to optimize the output.
1. Click on the Push to Optimizer button on the top right.
Learn more about the Response Optimizer.
Tutorial
General Factorial DOE Tutorial
Was this helpful?