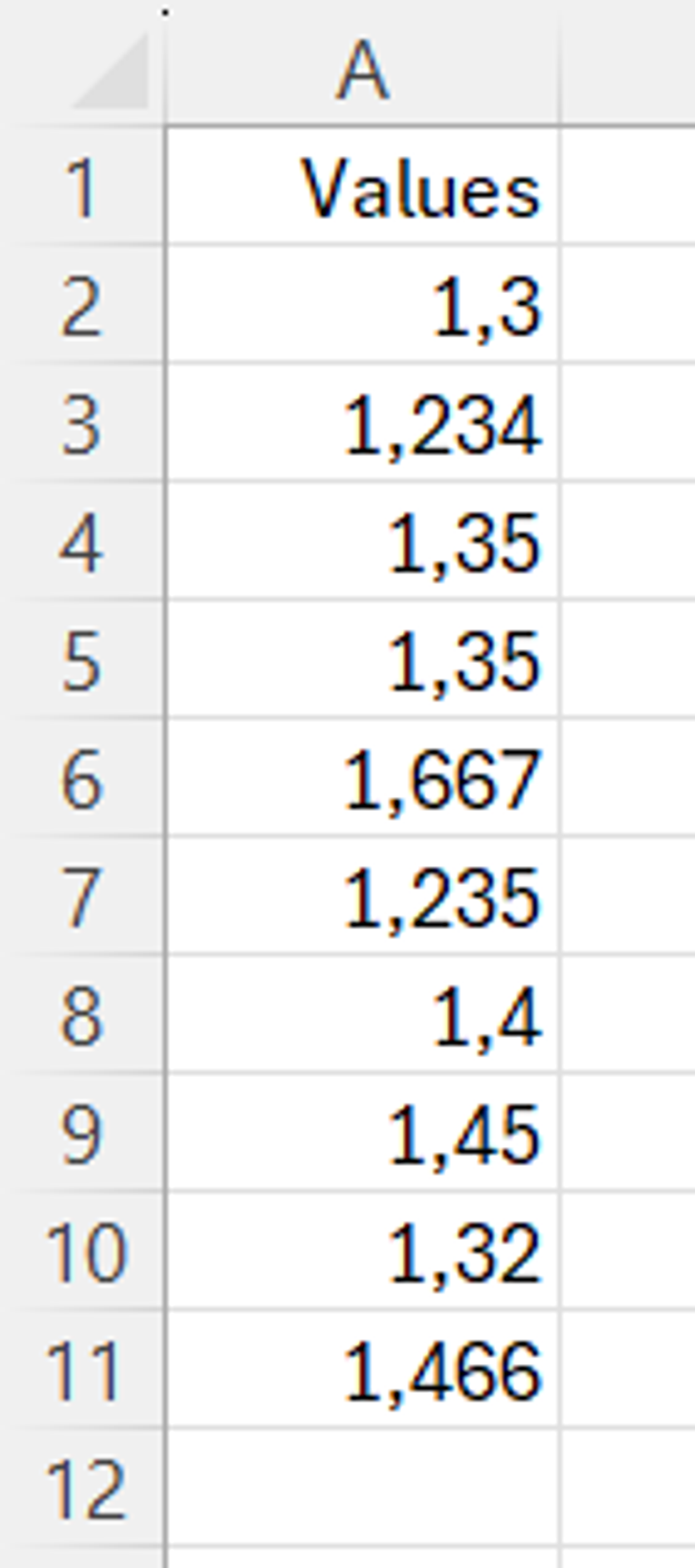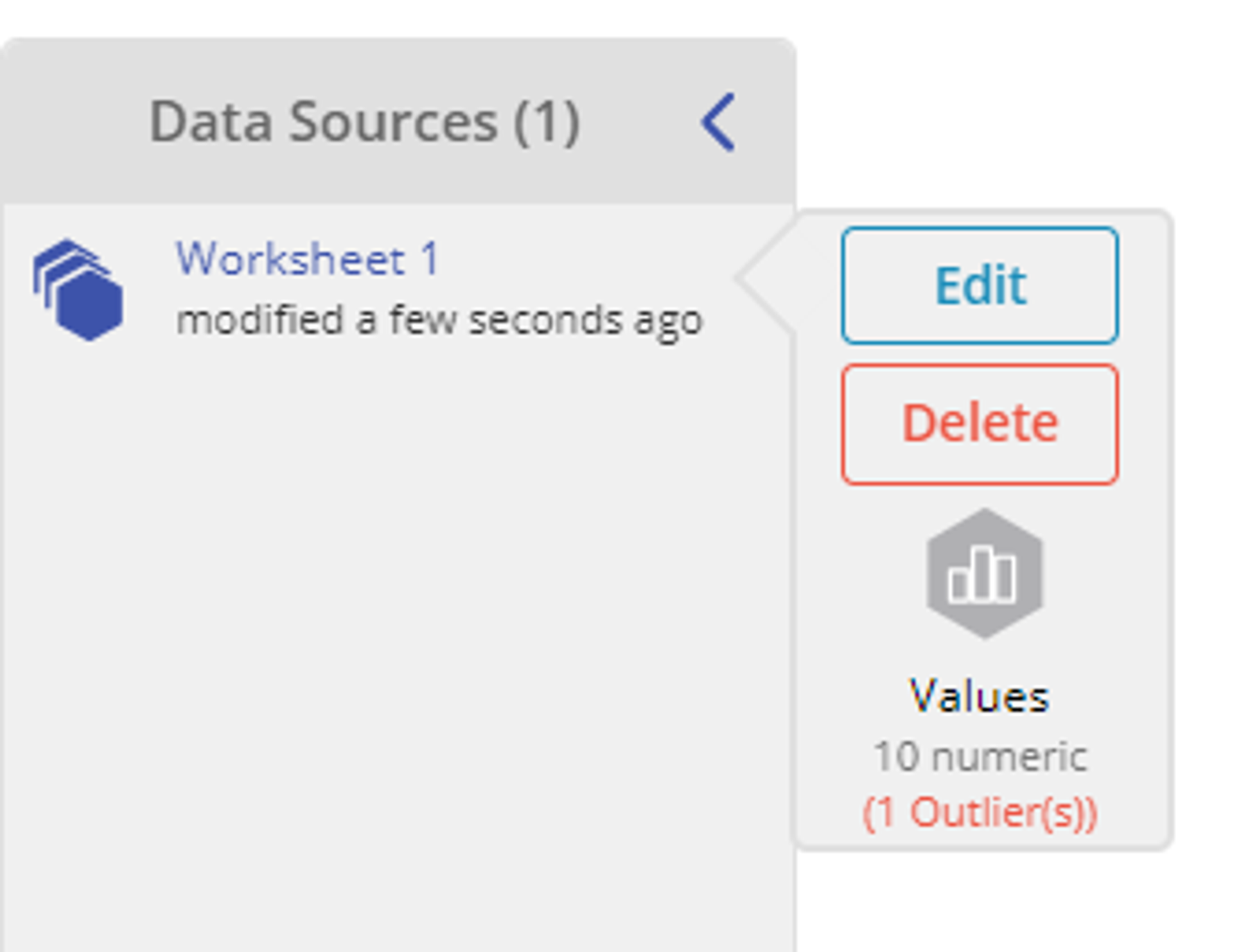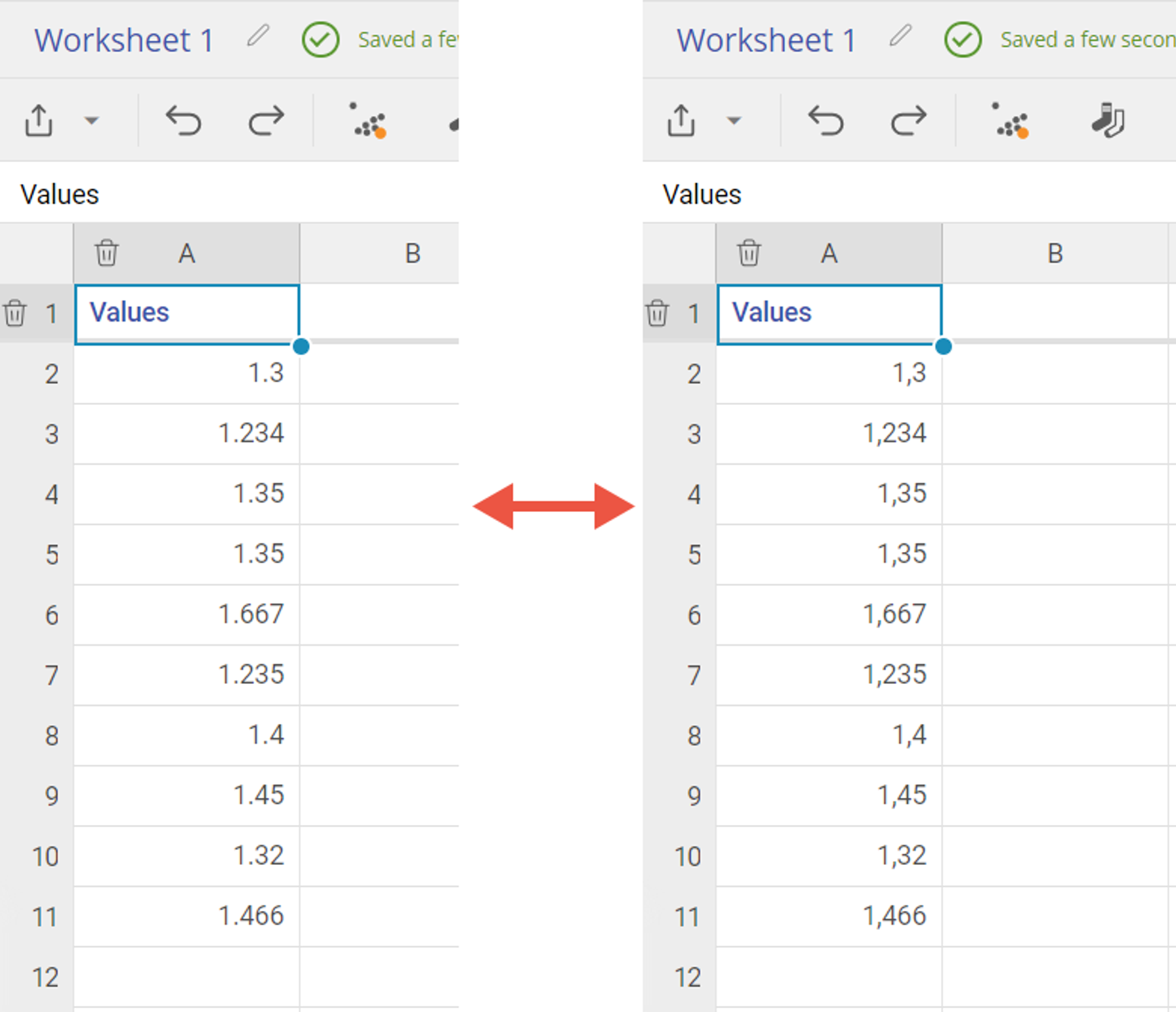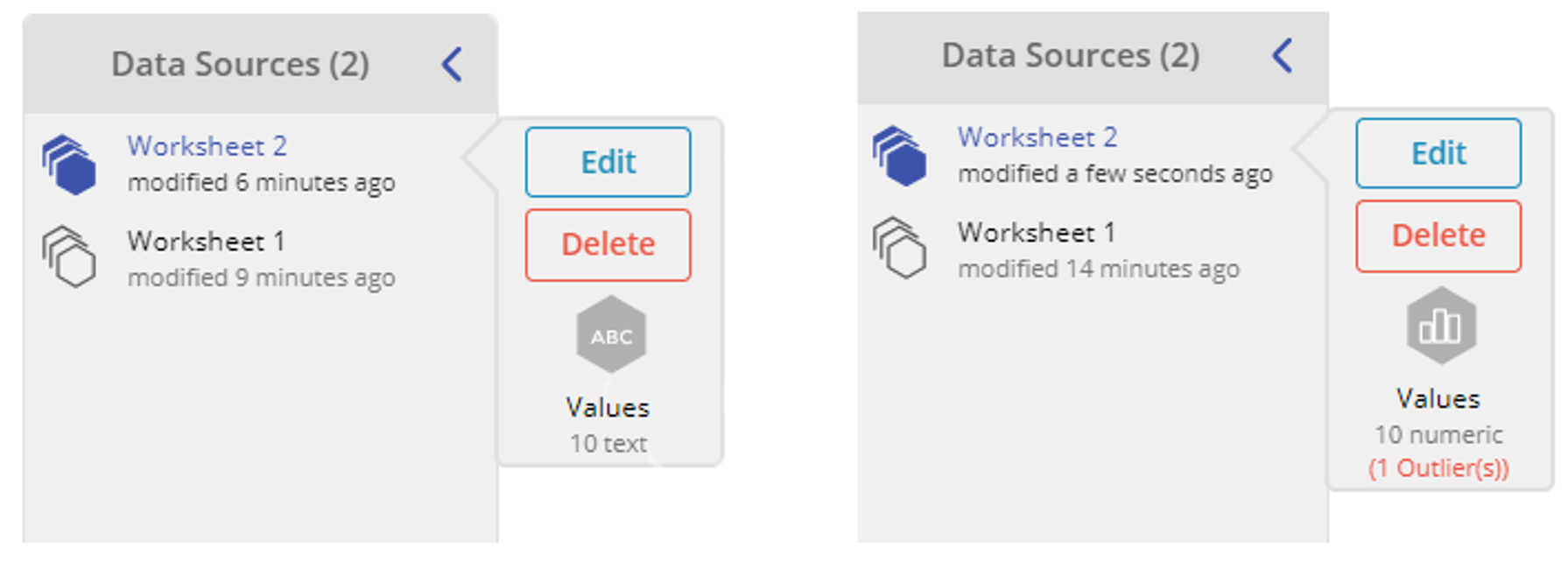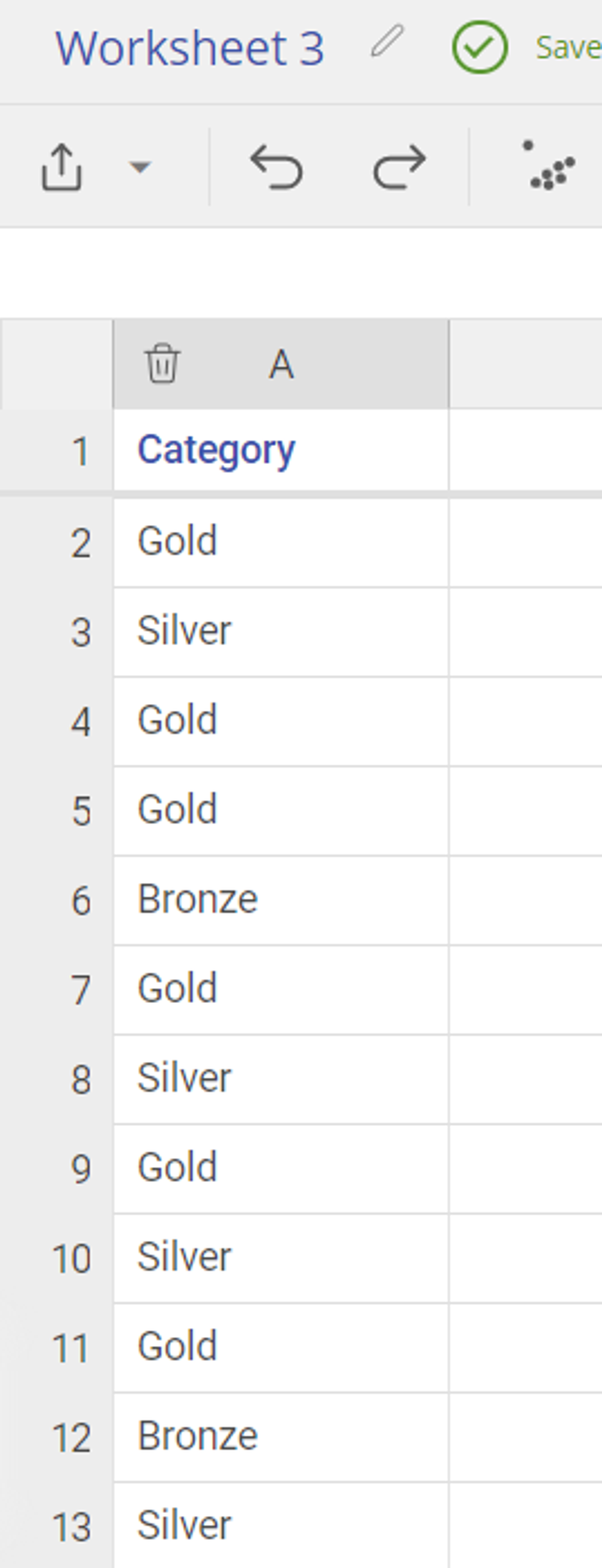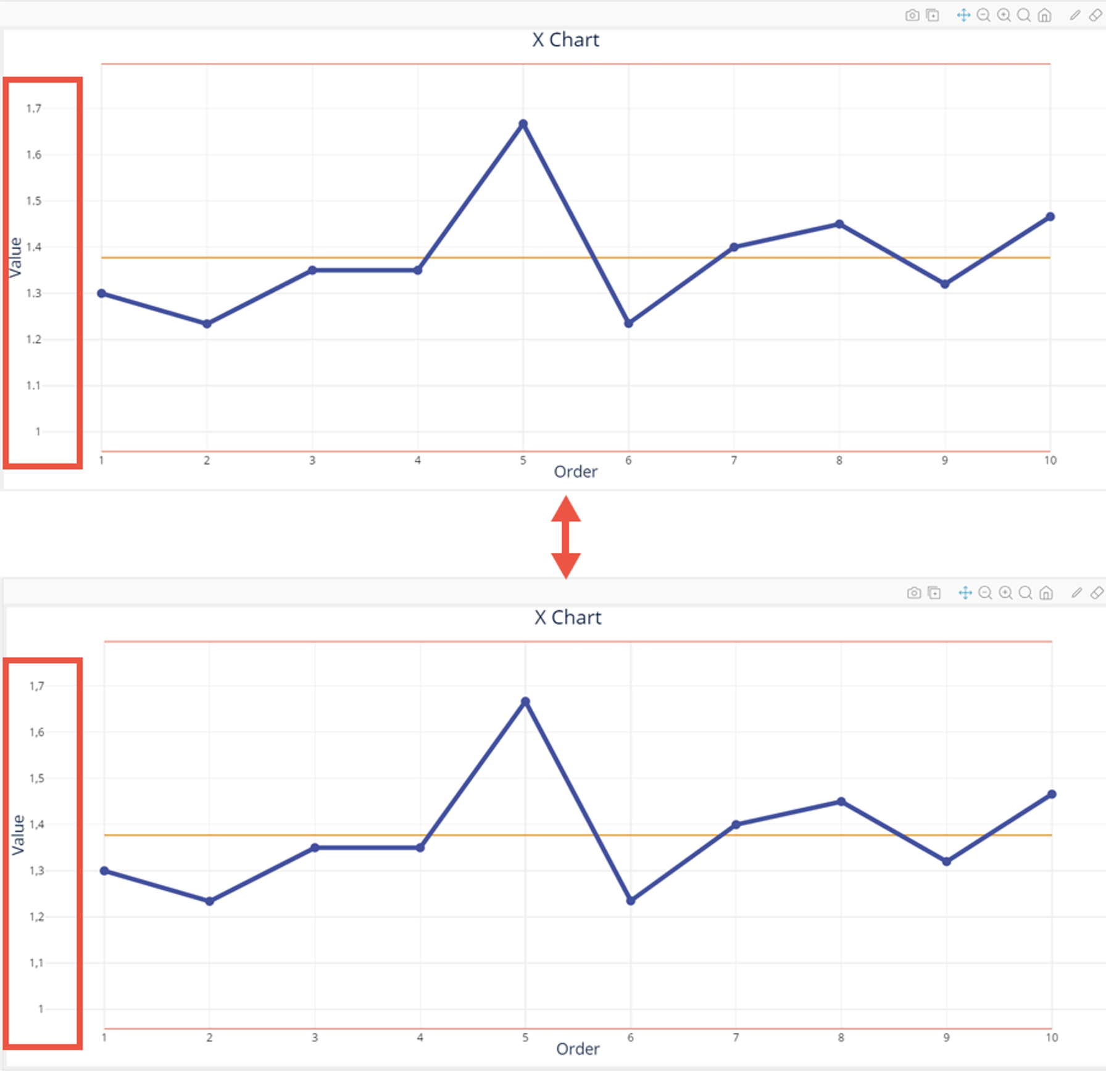Alternative Decimal Separators
Setting and using alternative decimal separators (or decimal marks) in EngineRoom is possible. The default decimal mark is the period (or full-stop), but it is possible to switch to using the decimal comma. This article explains how to change the mark and the effects of the change.
Default Case
EngineRoom's default decimal mark is the period (or full-stop). This is the mark used to separate the decimals place from the whole numbers for Numeric data.
When set to Period mode, numbers that include a "." mark will use the numbers following that mark as the partial number. In addition, a comma, when used with Numeric data is generally used to separate out the thousands and subsequent magnitudes in a number.
- Example: 1,200.34 is one thousand two hundred and thirty-four hundredths.
The thousands comma is generally dropped in the Data Editor in EngineRoom.
- Example: Uploading 1,200.34 from an Excel sheet will result in the number being stored in EngineRoom as 1200.34.
Commas in any other space will also be dropped, which may result in incorrect numbers.
- Example: Uploading 1,4.345 will result in 14.354
Commas used with letters will result in the values being interpreted as Text data.
- Example: "Hello, It's Me." will be interpreted as text.
Changing to Comma Decimal
Certain countries utilize the comma as a decimal separator, instead of the period. EngineRoom has the ability to correctly calculate data written in this format.
Set to the correct setting before copying and pasting data into the Data Editor to ensure proper processing.
To change the decimal separator to a comma:
1. Click on the User menu in the top-right corner.
2. Find the section on Decimal Separator Symbol.
3. Select Comma from the dropdown.
Uploading Comma Separated Decimal Data in Excel Format
There is an automatic check that evaluates whether incoming data has decimals that are separated by a comma when uploading a dataset.
1. Upload a dataset that contains comma-separated decimal data.
2. An alert should appear that asks if your data are comma-separated. Select Yes to switch to comma separated mode.
3. Your data should appear as Numeric.
Effects of Switching between Comma-Separated and Period-Separated Modes
Numeric Data
Given you have uploaded data in period-separated mode, Numeric data will continue to be numeric and will be separated by the selected Separator Symbol.
Numeric Variables that Appear as Text Variables
Numeric Data in the wrong format will appear as Text Variables, will need to be rerun by adding, removing, editing, or saving the data source that contains that data.
Text Variables
True Text Variables will remain text variables.
Existing Studies
Existing studies will translate their output values into the chosen separator value. This ensures that the calculated results remain the same.
Troubleshooting
If your data appears as text when it is supposed to be numeric:
- Change the decimal separator into your choice.
- Click on the data source with the data that is incorrectly formatted.
- Edit the data source, it can be adding a new data, deleting data, etc.
- Save and close the data source.
- Ensure that your data is in the correct format by making sure that there are bars on the hexagon (symbolizing numeric data).
Was this helpful?