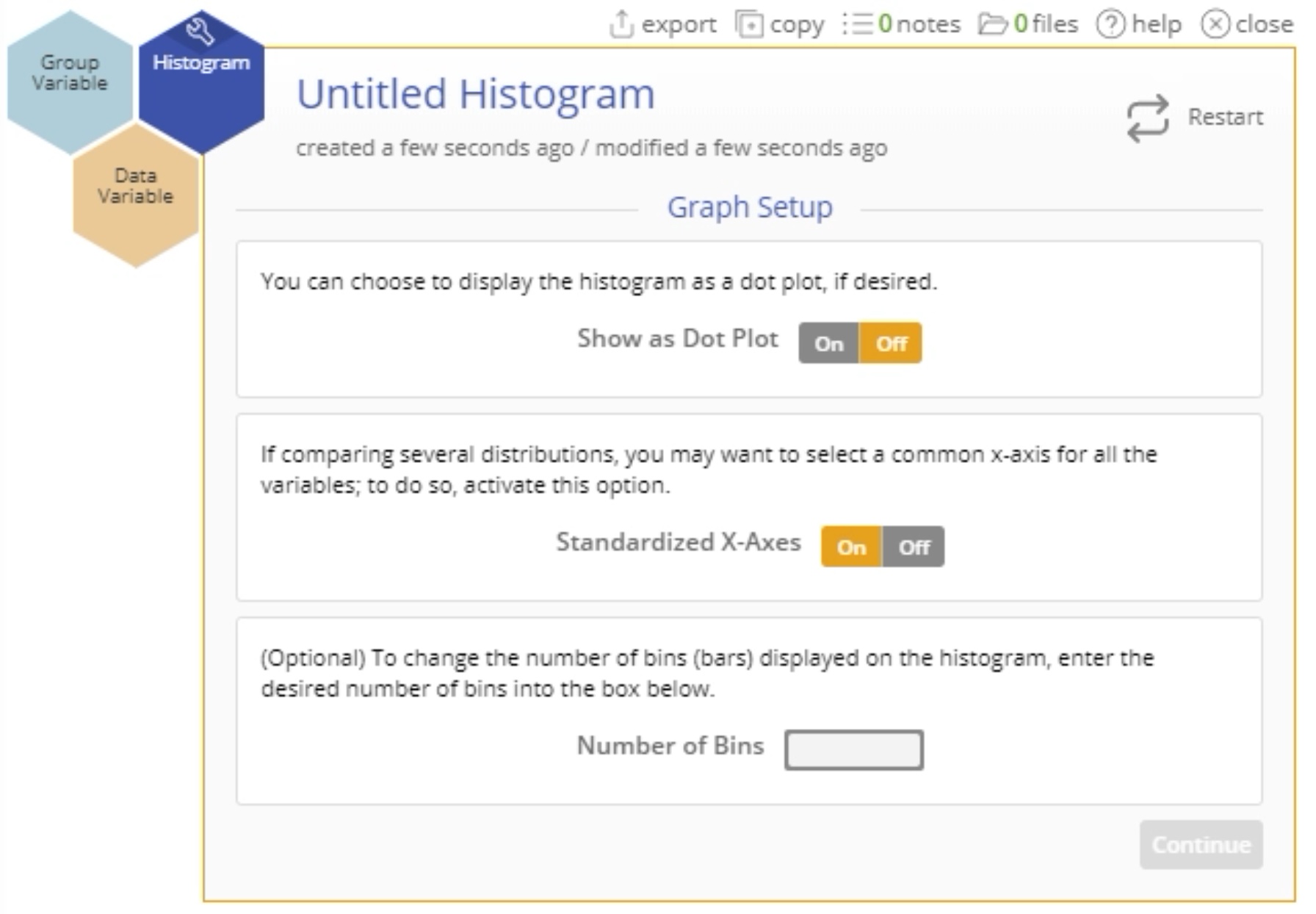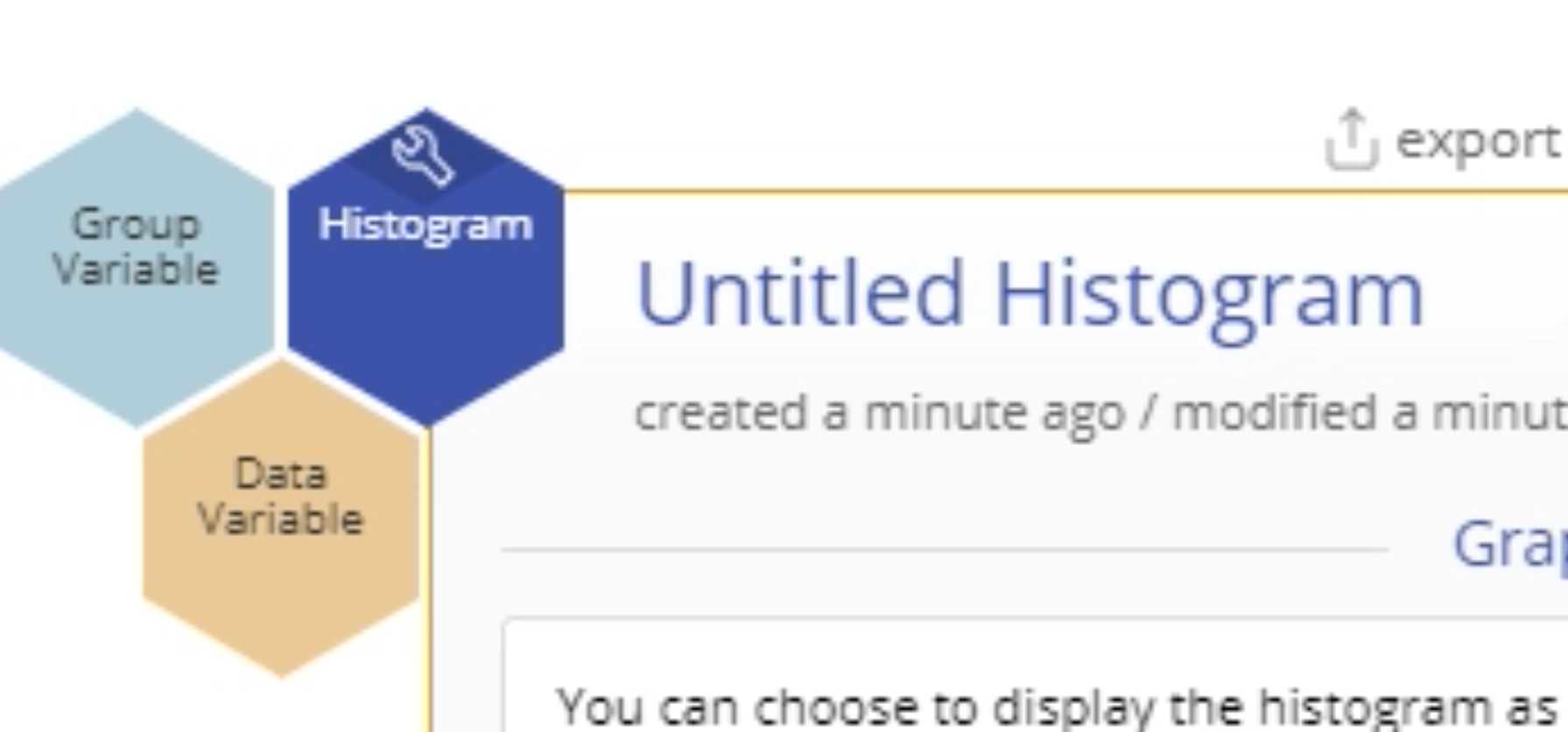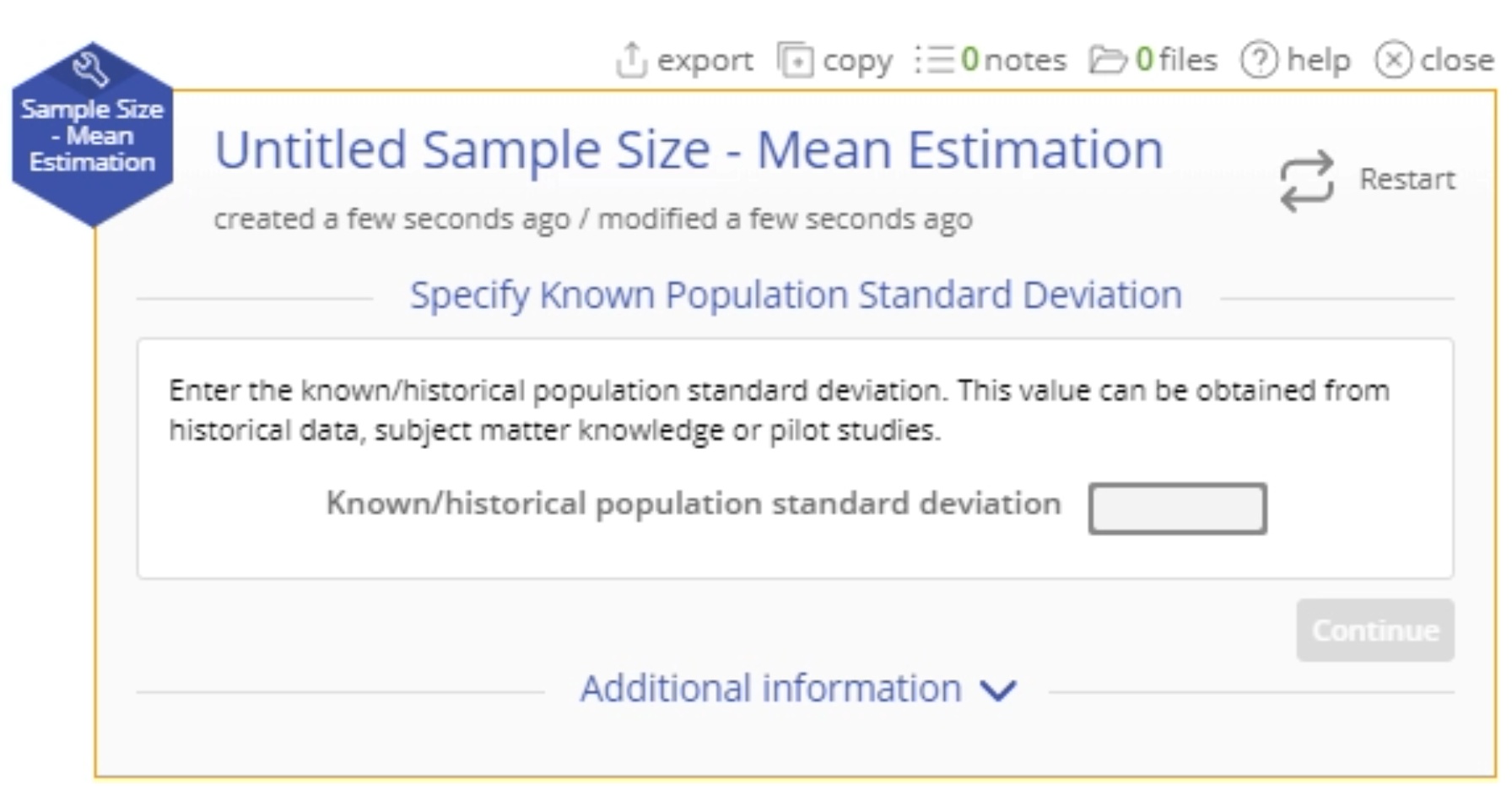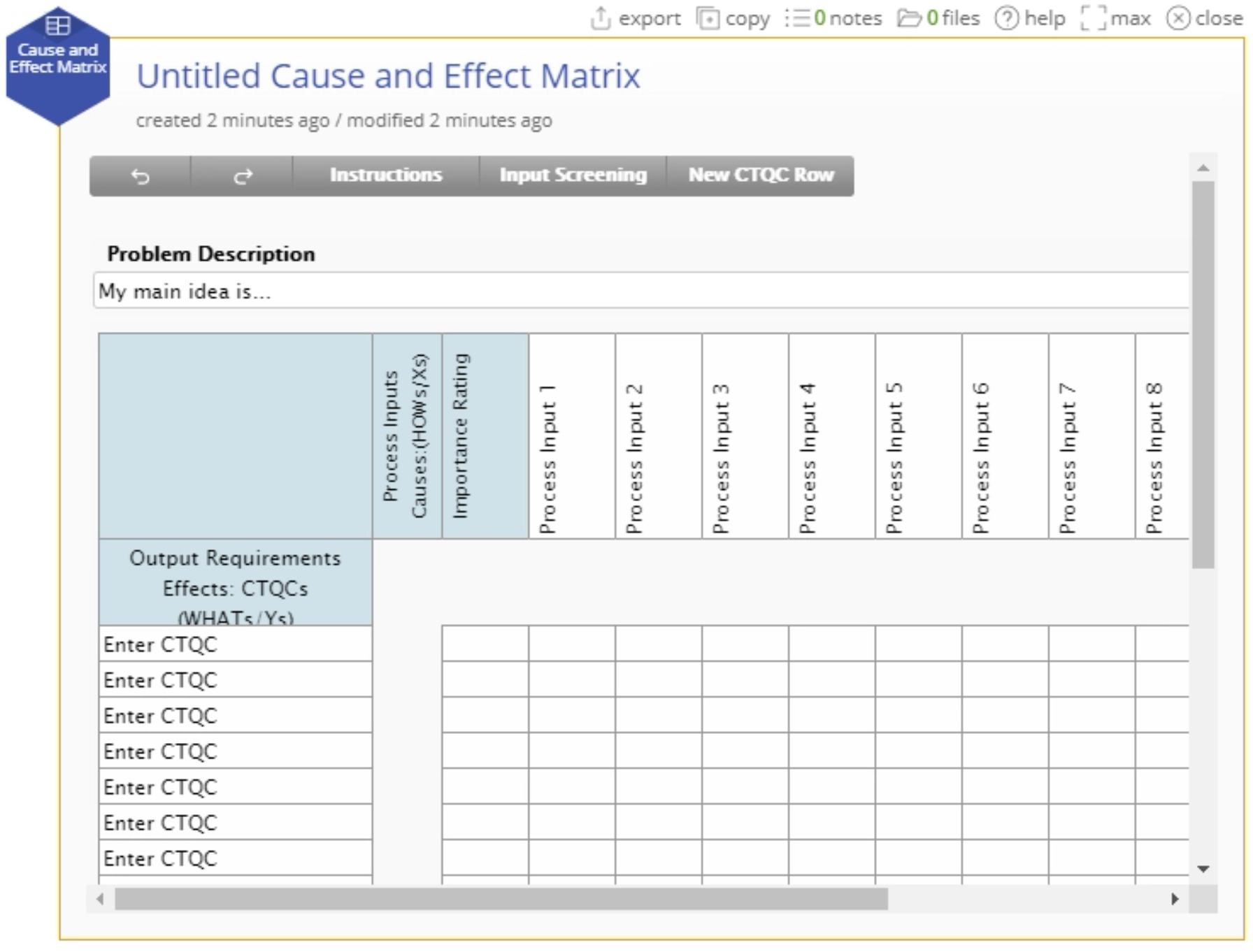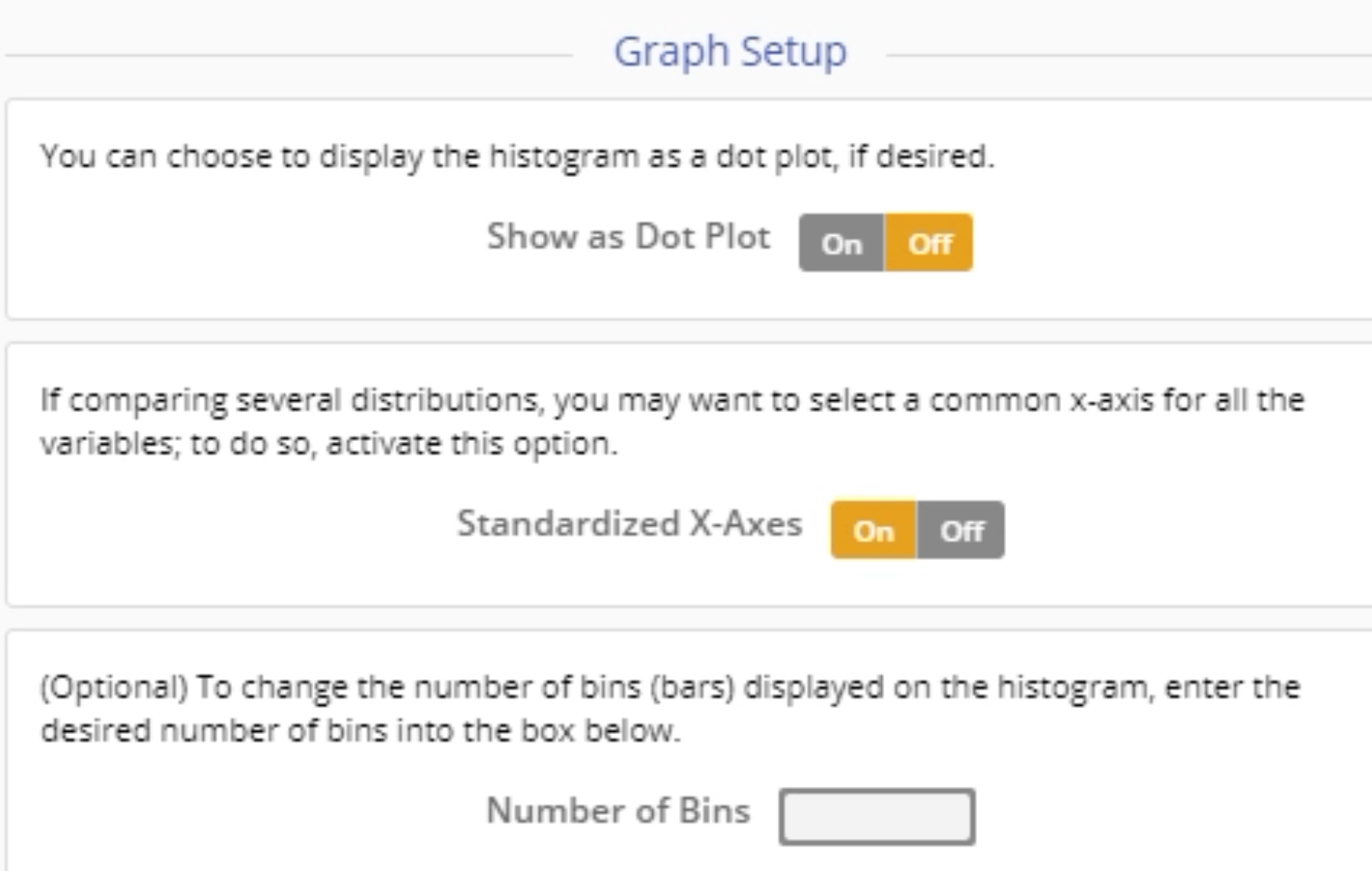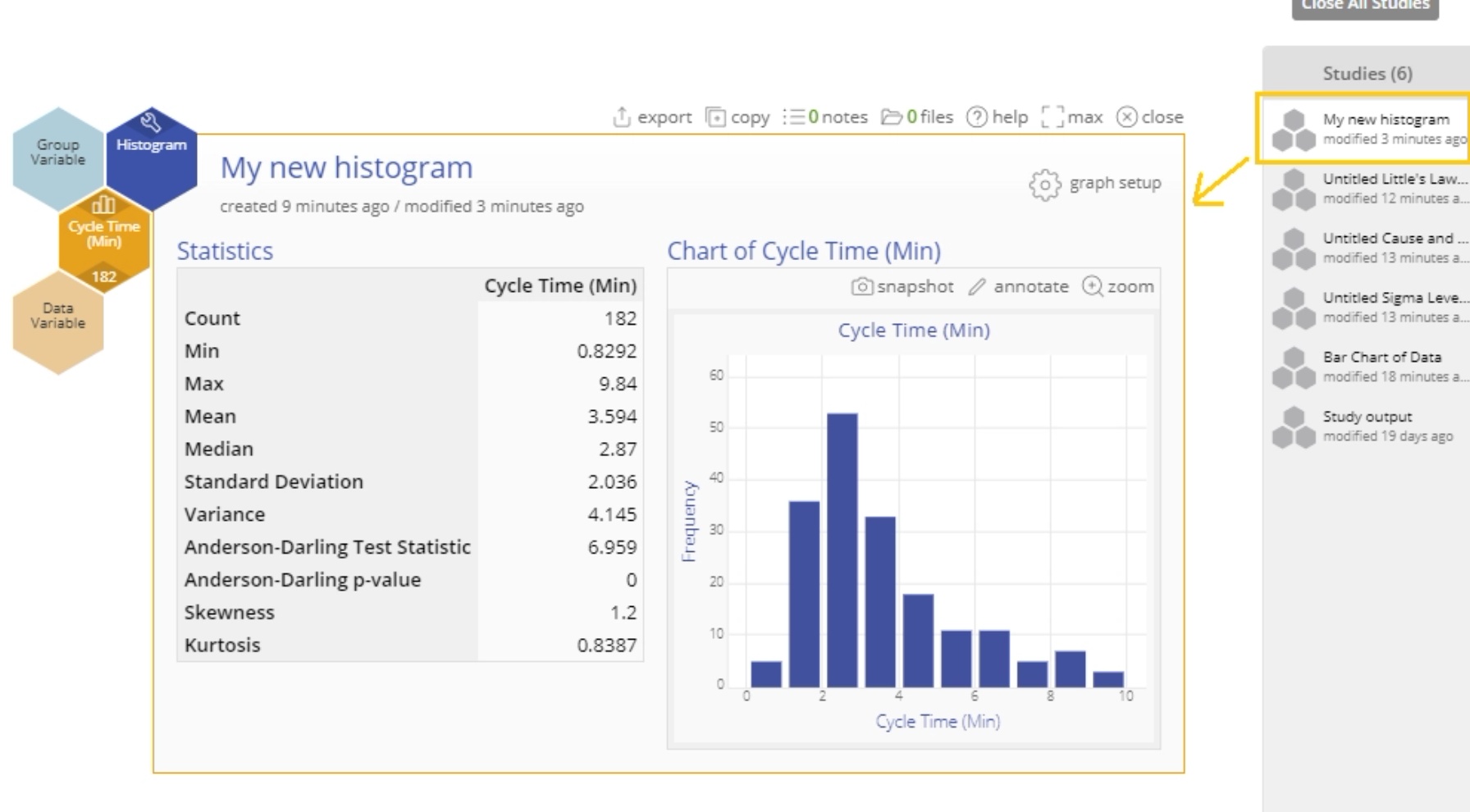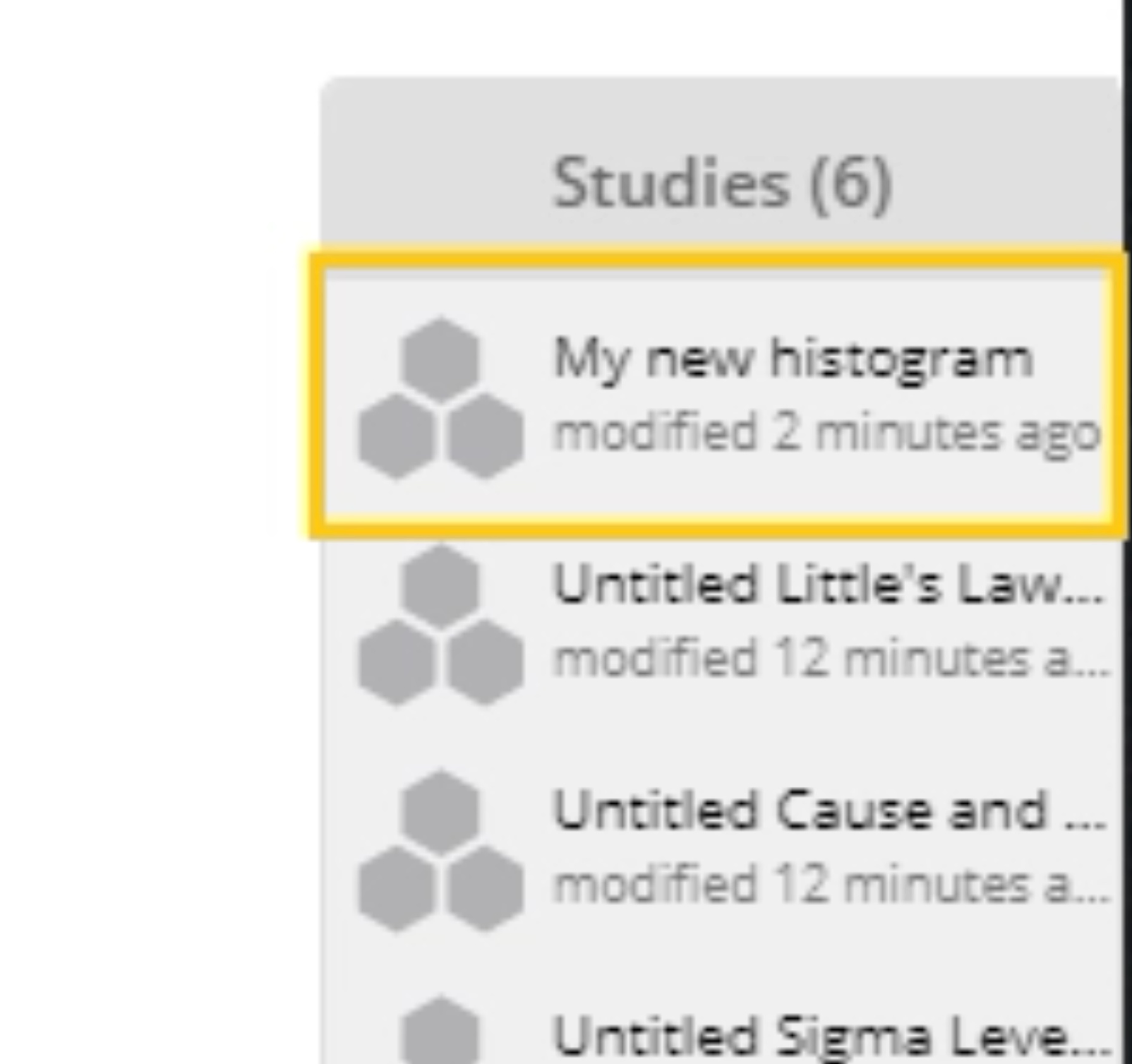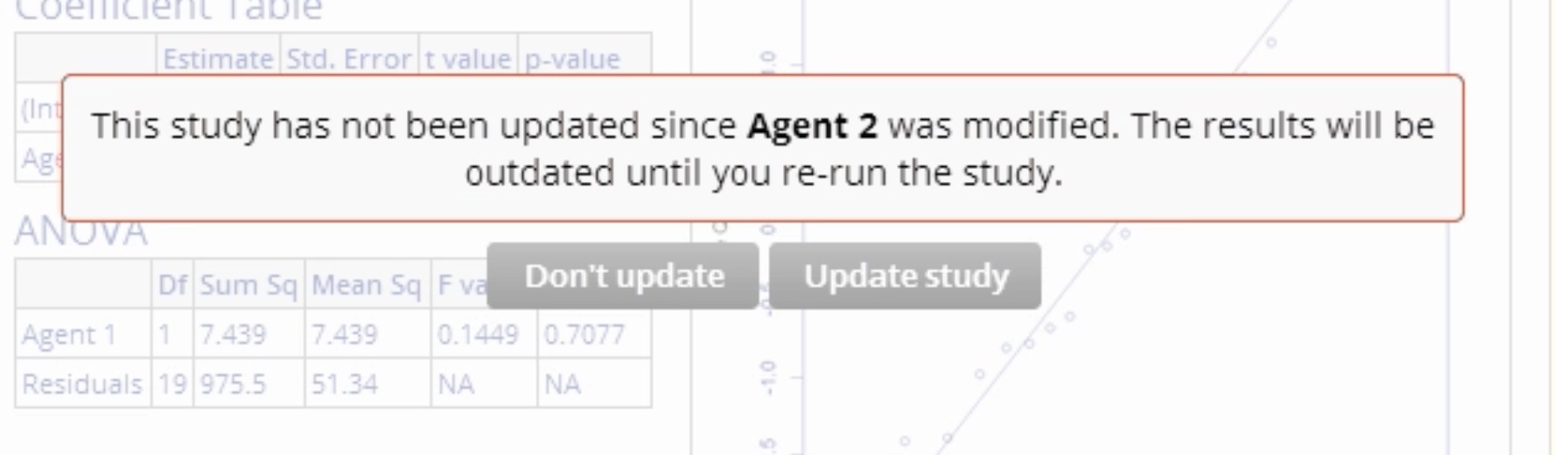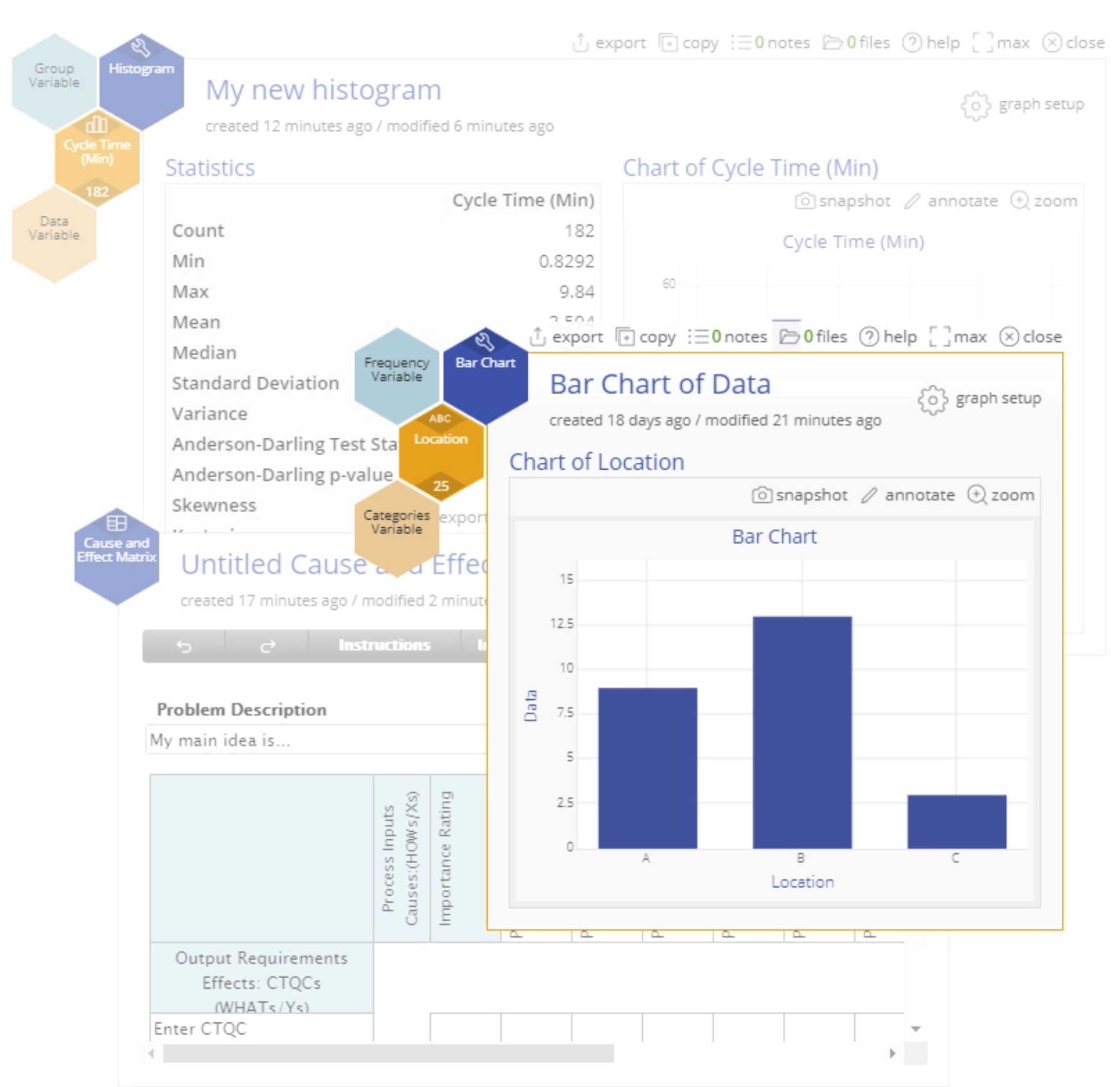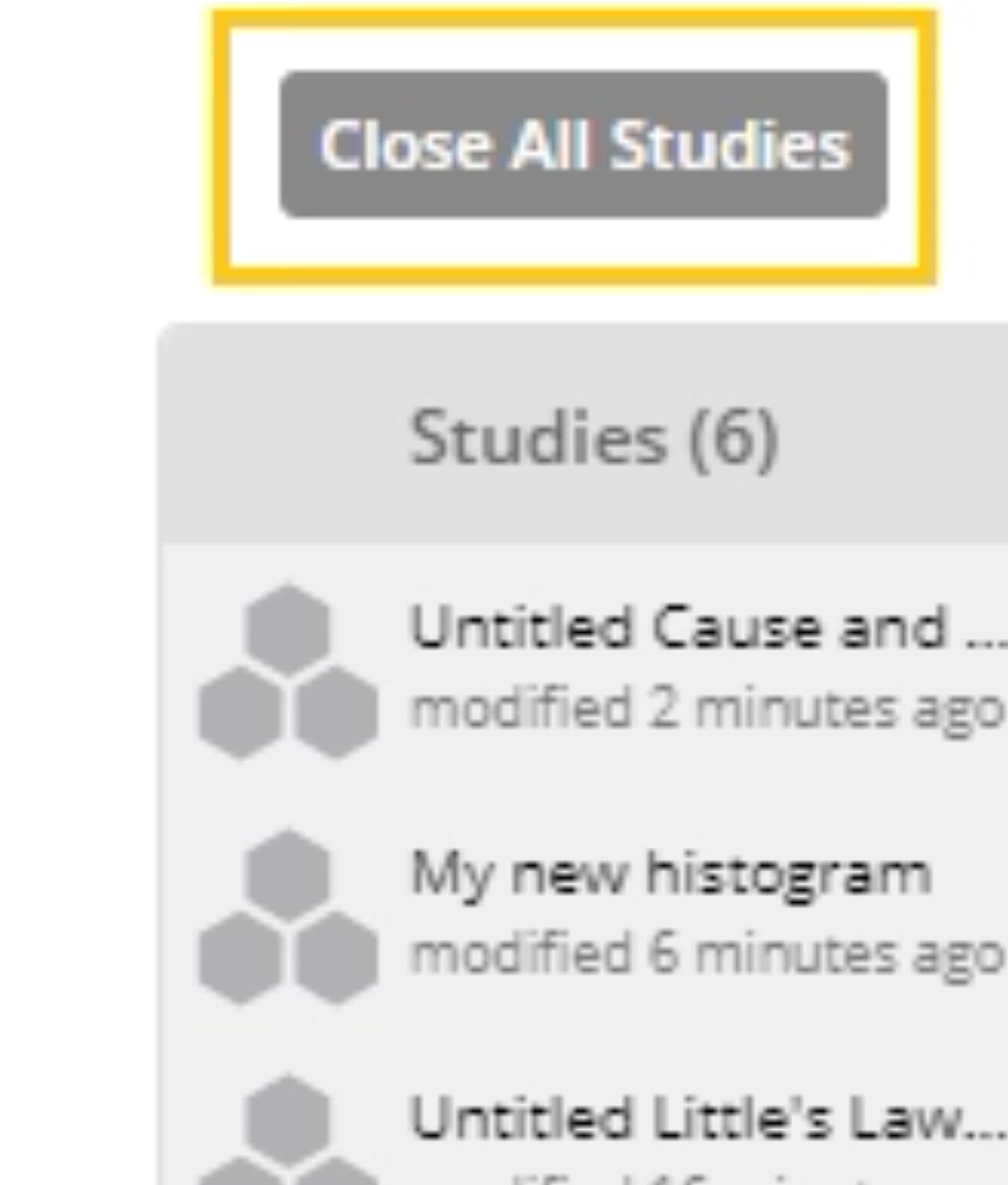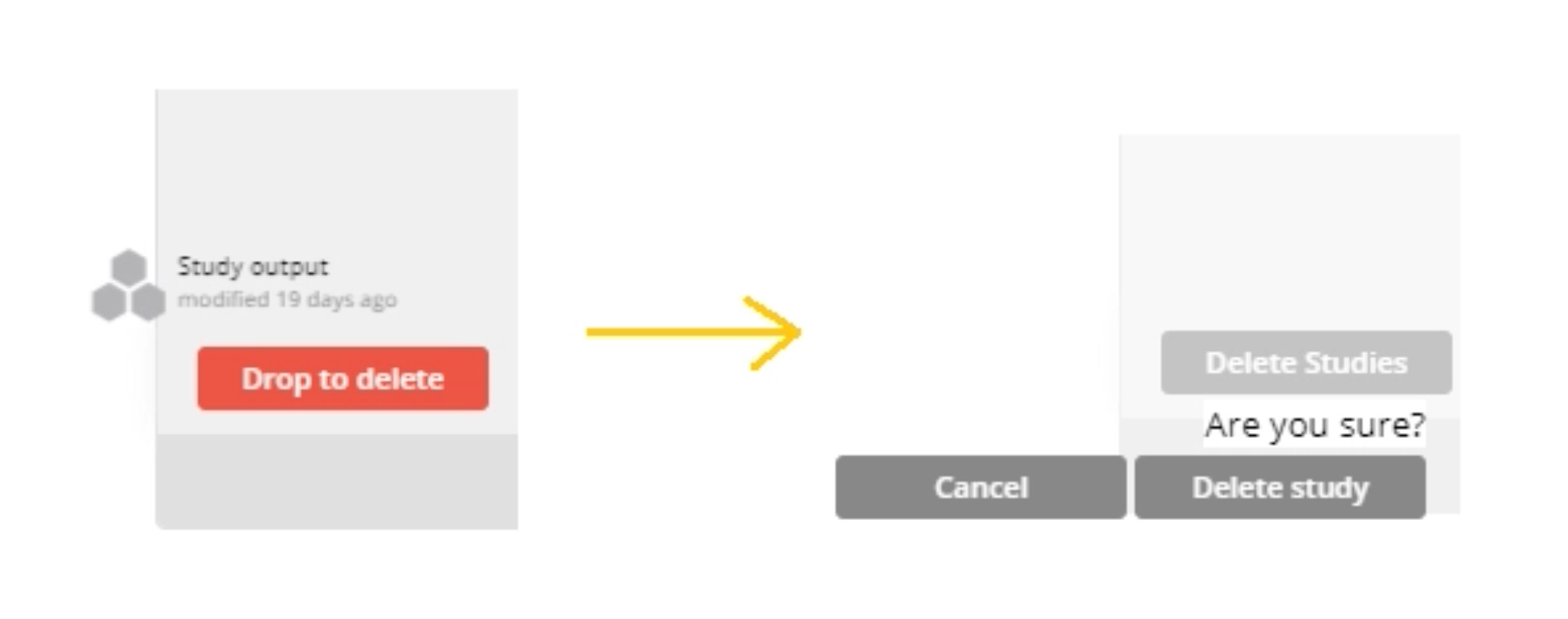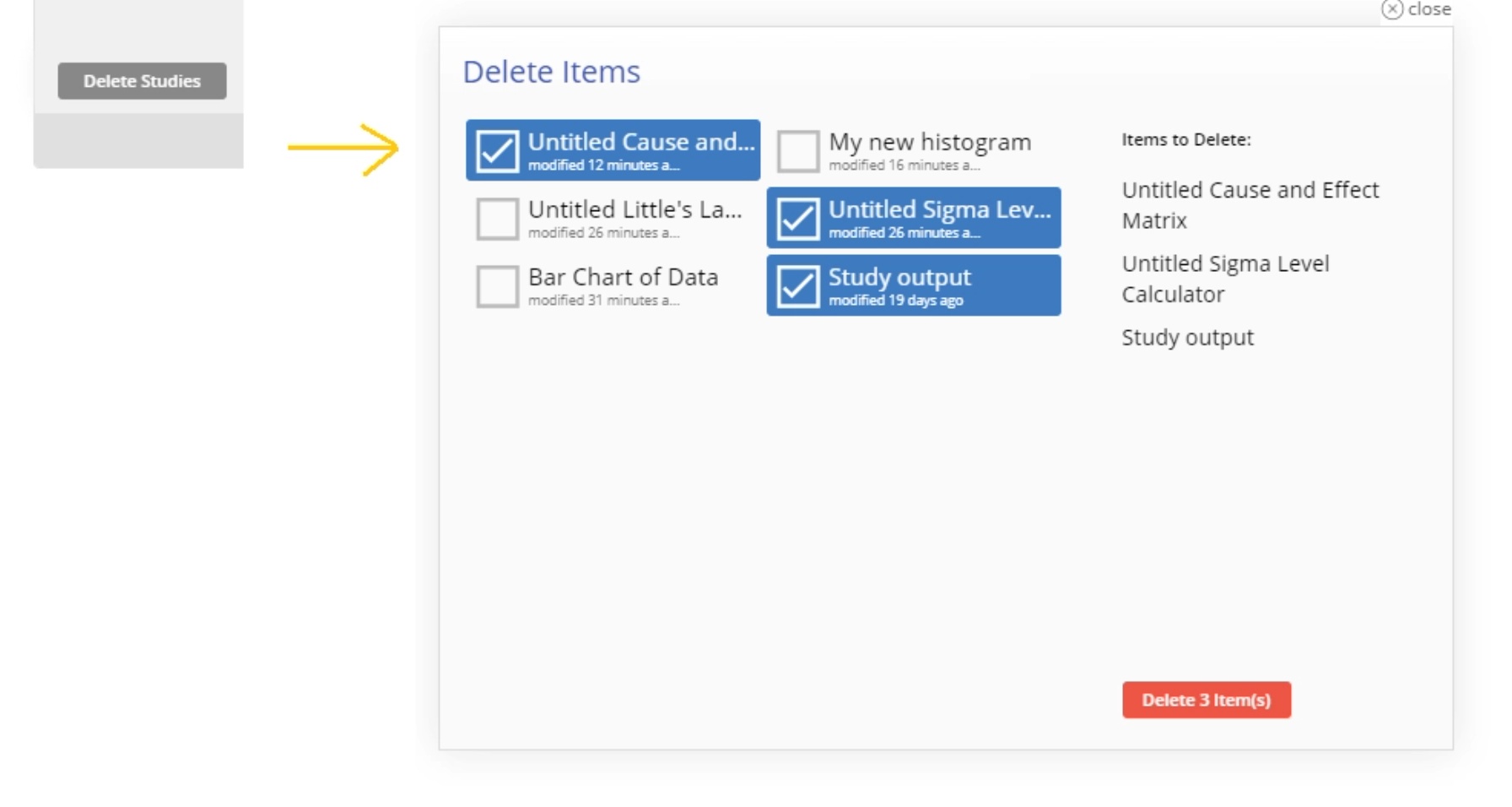Studies in EngineRoom
Each time you open a tool from the Tools menu, a new study is created and automatically saved in the Studies panel on the right. A study holds a single analysis tool, along with the data used in the analysis, any options chosen, and the output of the analysis. You can rename the study by clicking on the study name. Add data to the study by dragging on data variables from the data sources panel. In some cases, you also can enter the data directly into the study.
- To create a new study, simply drag a tool from the Tools menu onto the workspace – this object is called the study. Here's a study created by opening the Histogram tool:
- The study will look a little different depending on the type of tool used:
- If the tool requires dragging data variables on, you will see a study with one or more hexagonal "drop zones," as on this histogram study:
- If the tool requires you to enter information into a form, the study will look like this "Sample size calculator for estimating means" study:
- If the study is associated with a template, you will see something like the Cause and Effect Matrix study below:
- In each case, the buttons directly above the study allow you to "export" (save the output to a PDF/PPT file or print), "copy" (make duplicates of the study), add "notes" to the study, attach supporting/supplemental "files" such as PDFs or images, expand the study size to "max", and "close" the study.
- Click on the study name to rename it. Depending on the tool, you may see additional options on the study.
- The data variables used to execute the analysis become part of the study, along with any selected analysis options and results. If you have not attached or entered any data on the study, the Close action asks if you'd like to delete it.
- To save the study for future use, click the "close" button above the study window. This moves the study to the Studies panel on the right side of the workspace.
- To open and edit the study, click on it or drag it from the Studies panel onto the workspace. This opens the study so you can see the tool used, the data variables analyzed, and the results of the analysis. Now you can use any options available and drag variables on or off to edit the study.
- If you have previously edited any data in the data source associated with this study, you will see this message: "This study has not been updated since [variable name] was modified. The results will be outdated until you re-run the study." Click "Update study" or leave it as-is by clicking "Don't update".
- If you have multiple studies open on the workspace, the active study – the one you most recently clicked - will be on top and all others will be grayed out.
- To close all open studies from the workspace, click the "Close All Studies" button above the Studies panel.
Note: You cannot undo changes after you have updated a study. You would have to redo the study with the previous settings.
- To delete a single study, drag it down to the bottom of the Studies panel onto the "Delete Studies" button and confirm the delete action:
- To delete multiple studies, click on the "Delete Studies" button at the bottom of the Studies panel. A dialogue window allows you to select the studies you want to delete and lists them on the right so you can be sure you're deleting the correct ones.
Was this helpful?